I've been busy with the wrap-up of the Park City Mathematics Institute (PCMI) so this has had to wait. But I caught the article "10 Things Every Teacher Should Know How To Do With Google Docs" and felt a parallel article describing similar processes with the free offerings from Microsoft was required (not a Microsoft employee and I get no special favours from Microsoft!). Not because I have anything against GoogleDocs but rather that Microsoft OneDrive offers a great alternative especially if you're in a mixed/BYOD environment.
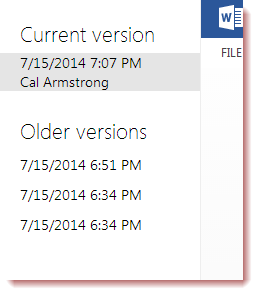 While it doesn't display the same granularity of editing history that GoogleDocs presently has (yet), by going to the FILE button you can get at the document's INFO and see major revisions of the document to see how the document has developed over time and then either revert to them or download them as a separate file.
While it doesn't display the same granularity of editing history that GoogleDocs presently has (yet), by going to the FILE button you can get at the document's INFO and see major revisions of the document to see how the document has developed over time and then either revert to them or download them as a separate file.
Microsoft OneDrive (formerly SkyDrive) is, for starters, a cloud-based storage system like Dropbox or GoogleDrive - the Microsoft offering provides many GBs of storage space (used to be 7, now 15 and I expect it will increase over time) with the option to purchase more. However, like GoogleDrive, it is tied to a powerful Office system providing support for word processing, spreadsheets, presentations and surveying.
1. Share & Collaborate with Microsoft OneDrive
Here is the online power of OneDrive... anything you put inside your OneDrive folder is shareable to anyone on the internet, either as VIEW or EDIT.
Sharing is relatively easy. Select the file (and it could be anything) and click the SHARE button that shows up along the top of the window.
You'll get the sharing options:
You can invite specific people by email (or, as you can see, by connecting your Facebook account, to your Facebook friends); they'll need to get a Microsoft account. You can also just provide a link for general sharing (again, editable or read-only) that does not require a Microsoft account.
This has been really handy for working with groups of teachers and/or students.
2. Comments & Suggested Edits
When you're in your Word document that you're working with online (inside the browser, which is powerful enough for day-to-day editing), you have access to a conversation-space next to the document where you can engage in chat with your co-authors. As you may already be used to in desktop-Word, in the browser-based Word through OneDrive, you have the COMMENTS button on the INSERT or REVIEW ribbons... click it and you'll be able to provide feedback on the document.
3. Revision History
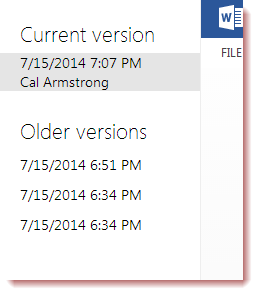 While it doesn't display the same granularity of editing history that GoogleDocs presently has (yet), by going to the FILE button you can get at the document's INFO and see major revisions of the document to see how the document has developed over time and then either revert to them or download them as a separate file.
While it doesn't display the same granularity of editing history that GoogleDocs presently has (yet), by going to the FILE button you can get at the document's INFO and see major revisions of the document to see how the document has developed over time and then either revert to them or download them as a separate file.
I say "yet" because Microsoft is continually updating the options available on the browser-based Word inside of OneDrive, so capabilities you may be missing right now will suddenly show up the next time you start editing.
4. Printing
The OneDrive-based Word-in-the-browser has a really nice printing method... you get a nice preview of the first page and then it automatically opens up your printer dialog from which you can print. You can also download the PDF that it has created if you want to distribute the document separately from the Share process mentioned above.
5. Microsoft Clip Art
As we've come to expect from Microsoft Office, you have access to Microsoft Clip Art. Choose the INSERT ribbon and when you click on Clip Art you can do a search by topic and insert your clip art into the the document. You don't get a lot of image-editing tools after you insert the image (you can scale, wrap or assign styles like shadows)
You can can also upload your own images from your computer but not yet insert by web-address.
6. Insert Tables
You can insert Tables into your documents - but you do have access to some of the more common Table Designs you find in desktop Word. While you don't have formulas, you have a lot more options for shading and border. No merge or split, though.
7. Open in Word
If you have Word installed on your desktop, you can jump out of the browser-based Word and edit your document in the fully-powered desktop Word -- and still keep the collaborative and shared environment with other people. Your SAVE button in desktop Word takes on green "sync arrows"
to show that you're updating a shared document. You can use all the options on your desktop Word, although the folks using browser Word won't be able to edit them, only view things like Equation Editor.
to show that you're updating a shared document. You can use all the options on your desktop Word, although the folks using browser Word won't be able to edit them, only view things like Equation Editor.
8, 9 & 10. More Than a Word Processor - Excel Spreadsheets & Surveys, PowerPoint & OneNote
OneDrive allows you to share folders and also create & collaboratively edit & view Excel spreadsheets and a rudimentary online survey tool that will fill your spreadsheets, PowerPoint presentations and, in what is ground-breaking and competition-killing, OneNote Notebooks -- you haven't exercised the power of technology until you start working with OneNote Notebooks.






Comments