Yammer is part of Office365 and is free to schools, faculty and students as part of their free Office365 subscriptions. On first glance, and in general discussion with faculty and students, its best approximation is a social networking conversation space like Facebook.
So why not just use Facebook? For Facebook there is the explicit danger of using a personal space for professional work between & amongst students and teachers, Instead, Yammer is built in to the Office365 structure (so security and consistency of passwords). And, for the data hungry, Yammer allows you to do analysis on the posts (everything can be downloaded into Excel) -- we're looking forward to a longitudinal analysis of student writing as we move year-to-year..
5 ideas on how to maximize Yammer's effectiveness:
1) Use Yammer school wide for announcement and discussions.
Email is notoriously misused as a one-to-many announcement tool. Abusing email this way leads to spamming of mailboxes and important messages get lost in an advertising noise. By moving announcements to Yammer, students and faculty know where they can go to determine what is going on. Tagging helps readers to find and filter what they find interesting. And you can target your message better since besides the ALL COMPANY there are smaller subgroups for Faculty and he Middle School, say.
What I particularly like is that people can ask questions about your activity and others can see the response -- or you can add information without having to send around yet another email. Yammer also lets you insert images, video and links quite easily. Yammer also has excellent mobile apps across platforms ... but that is relevant to all of these tips.
It takes some training on how to categorize messages by tags to make filtering effecting but, like OneNote, Yammer also has an excellent search capability!
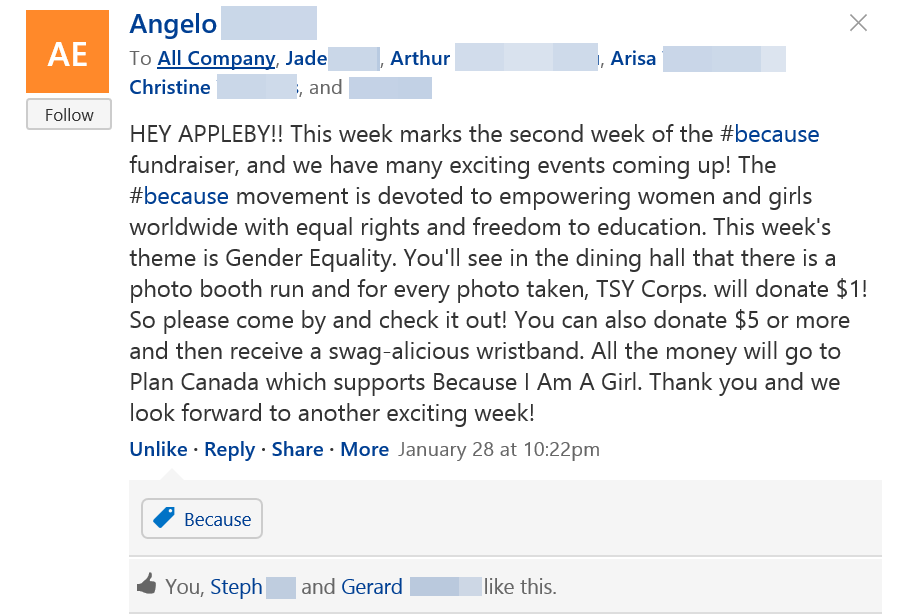 2) Use Yammer as a reflection/blog space for a student and their advisor
2) Use Yammer as a reflection/blog space for a student and their advisorWe have tried a variety of approaches to provide student and advisor (homeform teacher) a private space to set goals and reflect on progress. While the blog app within Sharepoint has worked well, using Yammer has meant a greater convenience and a more realistic discussion space since replies build on one another.
To create a private space (or really any space) you merely click on ADD A GROUP, choose INTERNAL GROUP, name it, and in Group Members include only the advisor and the student and then make it Private. It doesn't even show up in the groups that people can join.
What's particularly useful is that in a particular conversation (not the whole "group" of advisor/student) you can add a third party, say a guidance counselor, teacher or external specialist (provided the student approves). It allows them access to only that particular conversation and no other. So its a private space but others can be brought in on an occasional basis.
Off topic, but you can set up external networks that include people from outside your school, but there's no mixing between your School network and the external one. At present we only have one, the OneNote Water Cooler.
3) Use Yammer as a course review/question space
One of the prime motivators for using Yammer has risen from faculty's desire to have an additional space for students to discuss questions that began in the classroom. During Exam Preparation time we've seen considerable activity as students ask and answer each other's questions. As I mentioned in an early blog post, our teachers have found it so useful that they've installed the mobile app so that they can answer questions whenever they're free, rather than relying on being near to their tablet.
Our biggest focus now is to encourage student-to-student interaction rather than relying on the teacher to drive the discussion. And again, this is where Yammer's analytics come in handy... we don't have to guess, we have the data to show that students are provoking and answering questions more and more as familiarity with the space has increased throughout the year.
And our biggest ask is that Yammer smooth the way for OneNote content to be embedded easily into messages. At the moment, our students do a screen capture-->save-->drag&drop to get their content into their Yammer messages and we just think there must be a more elegant way!
4) Use Yammer to praise student/faculty/employee work
One of our Prefects had the idea to allow people to publicly thank and praise people for things they'd done well; those random acts of kindness or those accomplishments that often are announced only to themselves.
In Yammer, besides the typical posts you see above, you can categorize a post as a PRAISE, which provides the additional phrasing & iconography that automatically promotes your message.
And again, because you can easily analyze what posts have been made you can begin to develop a well-rounded picture of who is finding great success in your school. For me, though, the question is always who is getting missed in the praise, and why aren't they being mentioned. Sometimes, the data that's missing is more important!
5) Use Yammer to tie in every other Office365 document, spreadsheet, PowerPoint and video
When you're working online in Word, Excel, PowerPoint or the O365 Video Server, there's a Yammer sidebar included (denoted by an asterisked "Y" as shown below)! Click on the sidebar and it expands into a Yammer conversation -- you can specify the group you want to discuss the document with, include external participants and tag the conversation like any other post. It allows people receive the document to discuss its contents without having to resort to an email (which removes the conversation from the object of the conversation!).





Comments