So it happened that the day I was going to give a test, I couldn't, so I needed to quickly get together some review questions for the students to work on. (Sorry, I wasn't ready to start the next unit with them, and besides, it was the first class after the long Easter weekend... shoot me, I'm a nice guy.)
Into my archive files I go...
I found a test from back in 2003 that was highly algebraic -- just the skills they needed for the test and nothing else. No "thinking" questions, as it were. We'd spent the last week or so on word problems and questions that try to stretch and make connections. I just wanted to makes sure their algebraic skills were strong & sound.
Into my archive files I go...
I found a test from back in 2003 that was highly algebraic -- just the skills they needed for the test and nothing else. No "thinking" questions, as it were. We'd spent the last week or so on word problems and questions that try to stretch and make connections. I just wanted to makes sure their algebraic skills were strong & sound.
Here's where life gets easy, thanks to OneNote ClassNotebook.
I used the PRINT -> Send to OneNote 2016 option in Word and it sent a printout of the test to my OneNote teacher section (called Content Library).
With the page in the Content Library (in the right spot! I like that things stay organized in OneNote) I went up to the the CLASS NOTEBOOK ribbon.
Then, I used the ClassNotebook Tool DISTRIBUTE PAGE (to multiple notebooks) and sent the "13 Practice Test" page to all the students in all three of my sections all at once. Boom! Handing out complete.
Then, I say to the kids, I don't have a solutions page, but you have the period to work on the test and then I will go through and clip out good models for solutions for each of the questions from your work. Away they went to work... crowd-sourcing their own solutions.
And so after school, I opened up the first class section's Notebook and used the REVIEW STUDENT WORK button to look at each student's work. I opened up a second copy of the OneNote notebook and created a new page in my Teacher Section for the Answers... and copied (I use WINDOWS-SHIFT-S to do a quick screen capture to the clipboard) & pasted the good model solutions from the left notebook to the right notebook.
Using the list of students in Review Student Work was great, because I could flip between student solutions quickly and even students who would self-describe as "less able" I could find good models of solutions from their work, so no one was left out. (I didn't include their names when I copied/pasted because I wasn't asking them to share their work -- I needed to keep it anonymous).
So now that I had my solution set, I used the ClassNotebook Tool to again Distribute to all the studetns in all three sections. I counted; it took seven clicks -- the menu ribbon, the button, the three classes, the section to where it went and COPY. To distribute the entire solution set to three classes, about 60 kids... no paper, no muss, no fuss, no lost copies, no email problems, no permission issues. Just there & done.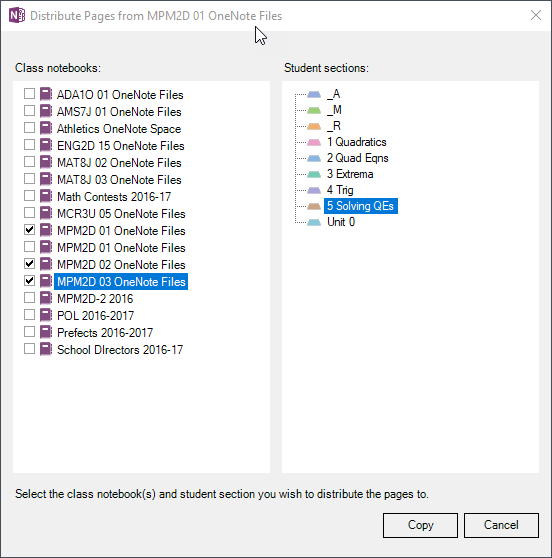
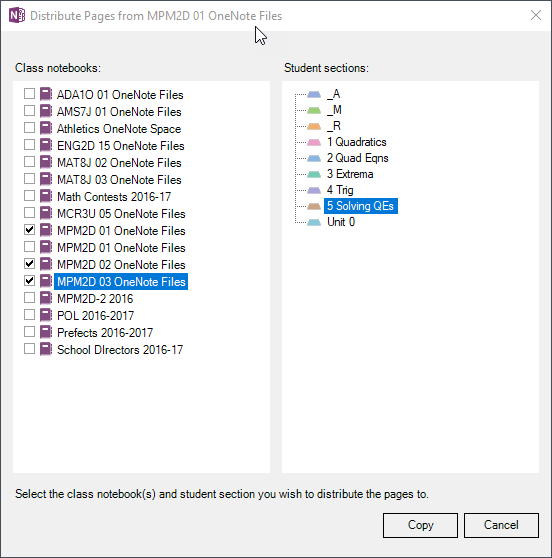
And it's in the EXACT place you want the solutions, right after the actual test I distributed earlier.
Not only did it save me time, it gave value to the students' work. Yes, I could have had them post to Yammer or to the Collaboration Space, but this also gave me a chance to go through each students work and highlight any errors I may have noticed. All in all, something I would do again.




Comments