So everything we do is in OneNote. Everything. But we (okay, me) are trying to break out into other tools and that includes Microsoft Teams and their Assignment workflow. What I tried was this:
1) In a Word document we wrote about what they had to do and how they would be assessed.
Parenthetically -- Word works GREAT with Teams! I have a Channel in our Math Department Team for our MPM2D course and we created the Word document in there and then collaboratively edited it on our own devices at our own pace. I prefer to use my desktop at home and when I opened Word, it went to Teams on its own and grabbed the file and I could continue to edit. Nice!
2) Then I went to the TEAM for my course and created an Assignment. Now, Teams lets you assign an Assignment to more than one section at a time, which is nice cuz I've got 3.
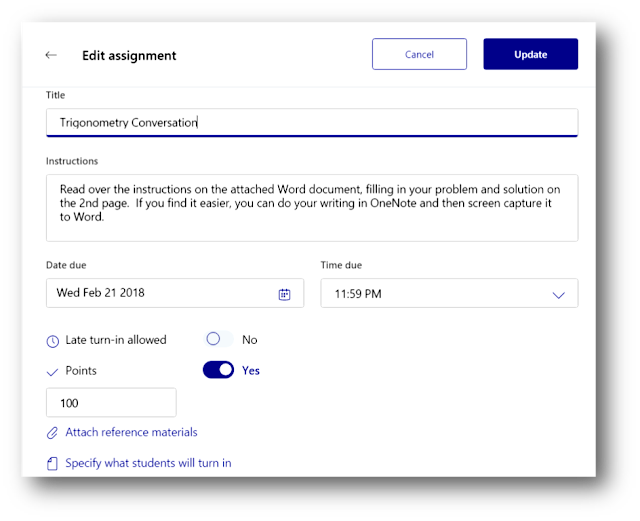 This got posted to their Assignments page and they were off! Okay, it was a little funny; this was the first time I had given them an Assignment through Teams, so bells & notices start flying up when I did it. Hard for any kid to say "I didn't know what I had to do" when 3 different lights go off -- and reminders when it's about due.
This got posted to their Assignments page and they were off! Okay, it was a little funny; this was the first time I had given them an Assignment through Teams, so bells & notices start flying up when I did it. Hard for any kid to say "I didn't know what I had to do" when 3 different lights go off -- and reminders when it's about due.
1) In a Word document we wrote about what they had to do and how they would be assessed.
Parenthetically -- Word works GREAT with Teams! I have a Channel in our Math Department Team for our MPM2D course and we created the Word document in there and then collaboratively edited it on our own devices at our own pace. I prefer to use my desktop at home and when I opened Word, it went to Teams on its own and grabbed the file and I could continue to edit. Nice!
2) Then I went to the TEAM for my course and created an Assignment. Now, Teams lets you assign an Assignment to more than one section at a time, which is nice cuz I've got 3.
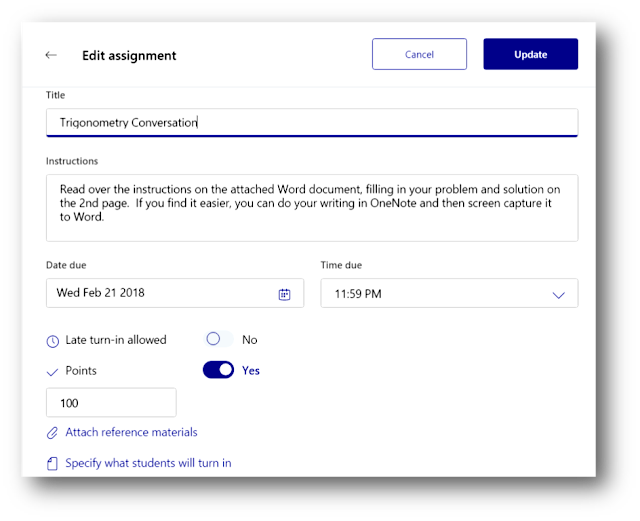 This got posted to their Assignments page and they were off! Okay, it was a little funny; this was the first time I had given them an Assignment through Teams, so bells & notices start flying up when I did it. Hard for any kid to say "I didn't know what I had to do" when 3 different lights go off -- and reminders when it's about due.
This got posted to their Assignments page and they were off! Okay, it was a little funny; this was the first time I had given them an Assignment through Teams, so bells & notices start flying up when I did it. Hard for any kid to say "I didn't know what I had to do" when 3 different lights go off -- and reminders when it's about due.
About 25% of them ended up writing all of their work in OneNote anyways and then doing a ScreenShot into the Word Document -- which worked really well.
3) It was really easy to manage the Assignments... I could go into the Team itself and click on the View Assignment link (as above) or go into the ASSIGNMENTS button on the left of the Teams screen and see all the assignments. As with the students, there is more than one way to get at things -- makes it impossible not to find things!
And please don't worry about all the missed assignments -- this time of year we have 1/4 to 1/3 of our Grade 10 classes out for various reasons.
When it came time to sit down with them and talk about their question, I went to the REVIEW part of Assignments and got the whole class list with links to all of their Word Documents. I still had a few people adjusting to the system, so I had to go into their OneNotes to look at their question (the first student in the list below) but next time will be better.
I like that I can click on Export to Excel to get the results but it REALLY NEEDS TO INCLUDE ALL THE FEEDBACK. (Microsoft Teams is NOT like the OneNote group at Microsoft -- they're pretty slow at accepting input and are not active at all on Twitter. Well, their marketing is, just not their customer support).
Since Teams Assignments don't yet do rubrics, I used the Feedback Section to give them both their rubric scores and any written feedback that was appropriate. It worked pretty well in this case because it was an interview and I just typed what I said to them as we talked. And of course, it's now stored in their Teams Assignment collection.
I look forward to when Teams gives us more options with OneNote pages -- and when we can do rubrics, since most of our assessment is done with a rubric than just a single point.
The most interesting feedback was from a student who said "I like this better than the _A tab in OneNote" (explained here). So we'll see when it's more broadly used the consensus. For teacher feedback, definitely the OneNote path is more effective and gives more effective and in-place feedback. But then, students don't always want to get what's actually best for them. :)




Comments