Sooo... we do everything in OneNote. I mean, everything (see here: Link). So the problem was, we were having OneNotes for everything and it just got to be too much. Instead, we set up a School OneNote ClassNotebook for administrative use. Every teacher is a "student" in the ClassNotebook (except for me as the tech guy, and the Principal, who doesn't teach). Yes, we could have use Staff Notebooks but (a) I like keeping things together and (b) the only difference is nomenclature. Microsoft should have just changed the ClassNotebook content to reflect leaders/learners rather than have two mechanisms. But hey, they don't always listen to me :)
Once I have the Notebook set up, I make some Sections and Section Groups in the Content Library. The first is the Faculty Handbook, followed by some School specific content. My Section Group for all tech things, is titled with an Underscore character( _ ) so that it is always listed first in the Section Group listing. We also have all the academic program information, the extracurricular, the professional learning and the vice-principals for each of the levels of the school (7-8, 9-10 and 11-12). And lastly, we have our Social-Emotional Learning content, with an appropriate emoji in the name of the Section Group.
With every teacher being a "student"in the ClassNotebook, I now go in and re-permission things in the Content Library so that only the person in charge of that area can edit that content. I do that in the following way:
1) I head on over to my Edge browser (*cough* product placement!) and go to the link to the ClassNotebook I created. I've spaced it out here so that you can likely re-construct it for your own use:
https://<name of school sharepoint>/
personal/
carmstrong_appleby_on_ca/
_layouts/
15/
onedrive.aspx?id=%2Fpersonal%2Fcarmstrong%5Fappleby%5Fon%5Fca%2FDocuments%2FClass%20Notebooks%2FFaculty 18-19
Now I go in and click on each Section (or Section Group) and change the permission so that the person in charge can edit them. To do so, I visit the link above and select the Section and click on SHARE and then the 3-dot menu to choose MANAGE ACCESS. From there, the list of folks with permissions slides out from the right and I can change permissions for that individual from VIEW to EDIT.
So I do this for each of the Sections & Section Groups for each of the responsible areas and now only these folks can edit their respective sections.
I also set up a space in the CollabZone for each of these areas as well. Why? Because often they will want to collect content from the faculty -- the faculty drop it in the CollabZone space and the director drags it over into the Content Library.
The top page of the Faculty OneNote is the launchpad for all the content within the OneNote, as well as the usual content outside of the OneNote that can't fit into it.
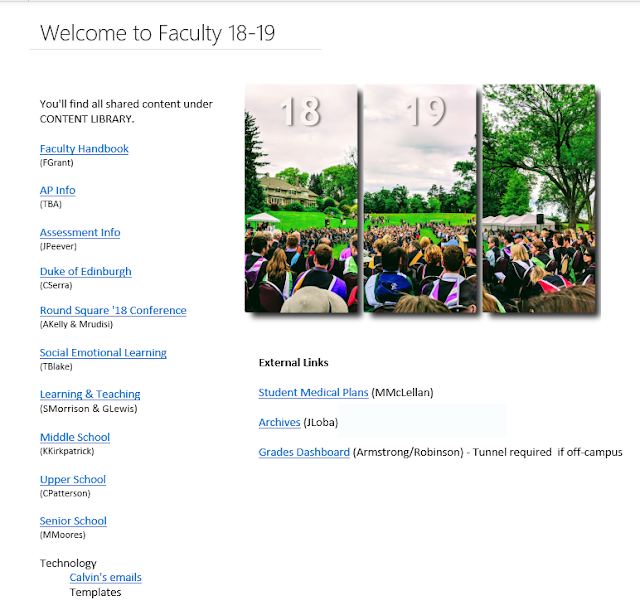
Now that all that is done, I go back into the OneNote listing above and make two more changes. First, I select the CollabZone and add ALL EMPLOYEES as editors. Not just teachers are involved around the School so employees need to be able to add & edit content as well. I do the same with the Content Library (all of it) -- it is set to Read Only for employees.
As the year goes on, this starts to fill up. We've encouraged folks to include links in their communications to the exact page they want people to look at... but, of course, OneNote also has an excellent Search process that we've been training folks to use as well. This helps a lot to find that book list or template that they're looking for.
Once I have the Notebook set up, I make some Sections and Section Groups in the Content Library. The first is the Faculty Handbook, followed by some School specific content. My Section Group for all tech things, is titled with an Underscore character( _ ) so that it is always listed first in the Section Group listing. We also have all the academic program information, the extracurricular, the professional learning and the vice-principals for each of the levels of the school (7-8, 9-10 and 11-12). And lastly, we have our Social-Emotional Learning content, with an appropriate emoji in the name of the Section Group.
With every teacher being a "student"in the ClassNotebook, I now go in and re-permission things in the Content Library so that only the person in charge of that area can edit that content. I do that in the following way:
1) I head on over to my Edge browser (*cough* product placement!) and go to the link to the ClassNotebook I created. I've spaced it out here so that you can likely re-construct it for your own use:
https://<name of school sharepoint>/
personal/
carmstrong_appleby_on_ca/
_layouts/
15/
onedrive.aspx?id=%2Fpersonal%2Fcarmstrong%5Fappleby%5Fon%5Fca%2FDocuments%2FClass%20Notebooks%2FFaculty 18-19
Now I go in and click on each Section (or Section Group) and change the permission so that the person in charge can edit them. To do so, I visit the link above and select the Section and click on SHARE and then the 3-dot menu to choose MANAGE ACCESS. From there, the list of folks with permissions slides out from the right and I can change permissions for that individual from VIEW to EDIT.
So I do this for each of the Sections & Section Groups for each of the responsible areas and now only these folks can edit their respective sections.
I also set up a space in the CollabZone for each of these areas as well. Why? Because often they will want to collect content from the faculty -- the faculty drop it in the CollabZone space and the director drags it over into the Content Library.
The top page of the Faculty OneNote is the launchpad for all the content within the OneNote, as well as the usual content outside of the OneNote that can't fit into it.
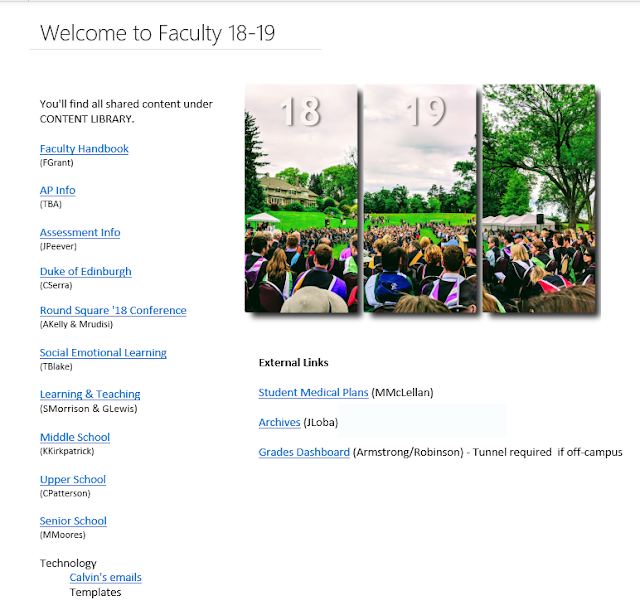
Now that all that is done, I go back into the OneNote listing above and make two more changes. First, I select the CollabZone and add ALL EMPLOYEES as editors. Not just teachers are involved around the School so employees need to be able to add & edit content as well. I do the same with the Content Library (all of it) -- it is set to Read Only for employees.
As the year goes on, this starts to fill up. We've encouraged folks to include links in their communications to the exact page they want people to look at... but, of course, OneNote also has an excellent Search process that we've been training folks to use as well. This helps a lot to find that book list or template that they're looking for.



Comments