One of the neatest things to come along in a long while has been Presenter Coach, an AI app inside of PowerPoint. It tries to give you helpful feedback on your presenting skills based on your own PowerPoint and the words, phrasing and elocution you use.
First... make your PowerPoint. You can make it in Desktop PowerPoint, iPad PowerPoint, Mac PowerPoint or Online PowerPoint (or whatever version of PowerPoint you have!) but to access Presenter Coach, you need to use PowerPoint Online (which is free and tied in to your Office365 or Hotmail/Outlook accounts).
Store your PowerPoint in your OneDrive -- this is the important part -- and then visit http://office.com and click on PowerPoint.
You're now in PowerPoint Online! It gives you the opportunity to make a new PowerPoint and shows you all the PowerPoints you have been working on recently (including those shared with you). Click on the one you want to practice and it will open in a new browser window.
You can continue to make edits in PowerPoint Online (if you haven't tried PowerPoint Online, it's remarkably good! I think for most people it will do much of what they need -- and it's collaborative!)
When you're ready to practice, click on SLIDE SHOW and then REHEARSE WITH COACH. It will show your PowerPoint full-screen... and then will fall back into the browser! Because, it has to ask you if you allow the web-browser to use your microphone.
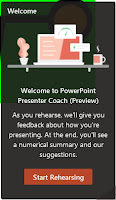 It's going to listen to you as you go through your presentation and give you feedback on the ORAL/AURAL part of what you're doing! It's going to listen to the speed, clarity and word usage of your presentation as well as the verbal inconsistencies that we tend to not be aware until after we've listened to ourselves. So click ALLOW and then go back and click on REHEARSE WITH COACH again. It should only ask for permission the first time, but it can be a bit annoying and disconcerting when it looks like it's about to work. But, that's security for you!
It's going to listen to you as you go through your presentation and give you feedback on the ORAL/AURAL part of what you're doing! It's going to listen to the speed, clarity and word usage of your presentation as well as the verbal inconsistencies that we tend to not be aware until after we've listened to ourselves. So click ALLOW and then go back and click on REHEARSE WITH COACH again. It should only ask for permission the first time, but it can be a bit annoying and disconcerting when it looks like it's about to work. But, that's security for you!
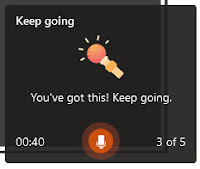 Now a small window in the lower right corner should appear and asks you if you're ready to rehearse... go ahead and give it a try! As you click through your slides, it offers pop-up encouragments as you go (and I think a subtle reminder that you're being recorded). Just keep talking and clicking through any slides or animations and use the same script or conversation (or close to that you plan to do when you actually present).
Now a small window in the lower right corner should appear and asks you if you're ready to rehearse... go ahead and give it a try! As you click through your slides, it offers pop-up encouragments as you go (and I think a subtle reminder that you're being recorded). Just keep talking and clicking through any slides or animations and use the same script or conversation (or close to that you plan to do when you actually present).
When you reach the last slide and hit the black screen at the end of your presentation, click one more time and you'll drop back to PowerPoint with a screen giving you your feedback.
Notice how it's noticed that I'm not reading what's on the screen -- I'm building on what's there, expanding and conceptualizing rather than reciting. My speed is just about right; I'm not rushing or speaking too slowly. And my word usage and lack of filler-words (umms, ahhs, hmms, hunhs, etc) are both good. So this was great!
Now I'm going to go back in and do a bad job, reading right off the slides and umm'ing and hmm'ing a lot ... As I do my bad job, in the lowr right corner, it does pop up suggestions as I'm going...
I'll explain the profanity in a minute...
At the end of the rehearsal, I get my summary as before:
It lets me know which slides I read directly off of -- maybe I should go back and try to think about the big ideas rather than read a lot of text to people? It picked up on my "hmms" and noticed that I was swearing. Yes, I should explain the swearing.
What Microsoft is looking for is biased language, and in the instant, I could only think of swear words -- which it did catch! But it also looks for things like "fireman" or "handicapped", things that may be taken the wrong way. The full list is below (but like all AI support, it will get smarter) :
When I went back and did it a third time, it picked up my gendered phrasing:
Give it a try! My suggestion would be that for any presentation you ask your students to do, they should supply at least one screenshot of a Presenter Coach summary, so that you know that they've practised their work and received external feedback. It may also save a few relationships, having punished those around me with practising my presentations in front of them!
Aside: Now, there are lots of way to get to PowerPoint Online but I like to suggest people get used to going through Office.com -- it shows them all their most common apps and most recently used files as well as anything new or interesting. As you use Office.com it gets to know you and begins to highlight things you might have missed under the "Recommended" area (Office tries to track who you're working with and what they're working on and tries to make sense of your interactions with them to highlight what may be important.)
First... make your PowerPoint. You can make it in Desktop PowerPoint, iPad PowerPoint, Mac PowerPoint or Online PowerPoint (or whatever version of PowerPoint you have!) but to access Presenter Coach, you need to use PowerPoint Online (which is free and tied in to your Office365 or Hotmail/Outlook accounts).
Store your PowerPoint in your OneDrive -- this is the important part -- and then visit http://office.com and click on PowerPoint.
You're now in PowerPoint Online! It gives you the opportunity to make a new PowerPoint and shows you all the PowerPoints you have been working on recently (including those shared with you). Click on the one you want to practice and it will open in a new browser window.
You can continue to make edits in PowerPoint Online (if you haven't tried PowerPoint Online, it's remarkably good! I think for most people it will do much of what they need -- and it's collaborative!)
When you're ready to practice, click on SLIDE SHOW and then REHEARSE WITH COACH. It will show your PowerPoint full-screen... and then will fall back into the browser! Because, it has to ask you if you allow the web-browser to use your microphone.
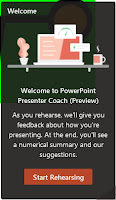 It's going to listen to you as you go through your presentation and give you feedback on the ORAL/AURAL part of what you're doing! It's going to listen to the speed, clarity and word usage of your presentation as well as the verbal inconsistencies that we tend to not be aware until after we've listened to ourselves. So click ALLOW and then go back and click on REHEARSE WITH COACH again. It should only ask for permission the first time, but it can be a bit annoying and disconcerting when it looks like it's about to work. But, that's security for you!
It's going to listen to you as you go through your presentation and give you feedback on the ORAL/AURAL part of what you're doing! It's going to listen to the speed, clarity and word usage of your presentation as well as the verbal inconsistencies that we tend to not be aware until after we've listened to ourselves. So click ALLOW and then go back and click on REHEARSE WITH COACH again. It should only ask for permission the first time, but it can be a bit annoying and disconcerting when it looks like it's about to work. But, that's security for you!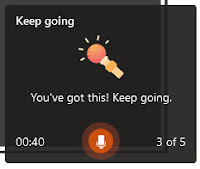 Now a small window in the lower right corner should appear and asks you if you're ready to rehearse... go ahead and give it a try! As you click through your slides, it offers pop-up encouragments as you go (and I think a subtle reminder that you're being recorded). Just keep talking and clicking through any slides or animations and use the same script or conversation (or close to that you plan to do when you actually present).
Now a small window in the lower right corner should appear and asks you if you're ready to rehearse... go ahead and give it a try! As you click through your slides, it offers pop-up encouragments as you go (and I think a subtle reminder that you're being recorded). Just keep talking and clicking through any slides or animations and use the same script or conversation (or close to that you plan to do when you actually present).When you reach the last slide and hit the black screen at the end of your presentation, click one more time and you'll drop back to PowerPoint with a screen giving you your feedback.
Notice how it's noticed that I'm not reading what's on the screen -- I'm building on what's there, expanding and conceptualizing rather than reciting. My speed is just about right; I'm not rushing or speaking too slowly. And my word usage and lack of filler-words (umms, ahhs, hmms, hunhs, etc) are both good. So this was great!
Now I'm going to go back in and do a bad job, reading right off the slides and umm'ing and hmm'ing a lot ... As I do my bad job, in the lowr right corner, it does pop up suggestions as I'm going...
At the end of the rehearsal, I get my summary as before:
It lets me know which slides I read directly off of -- maybe I should go back and try to think about the big ideas rather than read a lot of text to people? It picked up on my "hmms" and noticed that I was swearing. Yes, I should explain the swearing.
What Microsoft is looking for is biased language, and in the instant, I could only think of swear words -- which it did catch! But it also looks for things like "fireman" or "handicapped", things that may be taken the wrong way. The full list is below (but like all AI support, it will get smarter) :
When I went back and did it a third time, it picked up my gendered phrasing:
Give it a try! My suggestion would be that for any presentation you ask your students to do, they should supply at least one screenshot of a Presenter Coach summary, so that you know that they've practised their work and received external feedback. It may also save a few relationships, having punished those around me with practising my presentations in front of them!
Aside: Now, there are lots of way to get to PowerPoint Online but I like to suggest people get used to going through Office.com -- it shows them all their most common apps and most recently used files as well as anything new or interesting. As you use Office.com it gets to know you and begins to highlight things you might have missed under the "Recommended" area (Office tries to track who you're working with and what they're working on and tries to make sense of your interactions with them to highlight what may be important.)













Comments