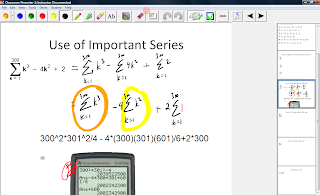
One of the applications I use a lot in my Calculus class is Classroom Presenter (CP3) from the University of Washington. While my teaching style is not typically lecture oriented, because of the time constraints (I have to do PreCalculus & AP Calculus from September->April) it's a pretty teacher-centric class. To make it a bit more interactive, I use CP3.
CP3 takes your powerpoint lecture and makes it interactive with the students. While you have control over the projected image, the students can simultaneously mark up on their tablet their version of what is being projected. You can also ask them to submit their marked-up screens back to you. So, when you ask a question to the class, they can write their solutions, you can collect them all and then project the various solutions and discuss them.
How does it work? Well, it starts with a Powerpoint. I make it up to include the structure of the lecture, each slide with an idea or a question or a link or a multiple-choice task. Then, I load it in to CP3 and initiate sharing. We go through the lecture, I write notes & draw diagrams and they scribble what they find useful on their slides. Then, one slide will be a question for them to do -- they fill it in and submit it back to me for discussion. It lets me pick up on common misunderstandings or great progress. It also has a polling function which is nice for all the multiple choice questions we need for AP Calculus. The newest version now provides cut-and-paste from both my and student laptops so we can bring snapshots from other programs (and from the students' homework). There's no animation, of course -- for that I include links in CP3 to go out into the web or on to Maple.
It's a great improvement over just a powerpoint. I have used it with my Grade 9 students but I so rarely lecture that I haven't found a need for it.
Comments