We had a really successful year last year when we rolled out the OneNote Binders ... and now we've responded to some of the feedback as we prepare to provide this year's version.
Students have become accustomed to using the Assignments Section to submit their work; it's the Section that forms their assignment dropbox for the course. In order to minimize the horizontal space used by the tab's names, we've renamed Assignments as _A with the underscore character to keep it alphabetically at the far left.
We've done the same thing with the former Assessed Section -- it's been renamed _R. The Assessed (or now, _Returned) section is the read-only space for students and parents to see their marked work -- they can see all the Pages of content that are placed in this section by the teacher but can't edit it. They can, of course, copy it back out to their sections and make changes and resubmit it to the Assignments section.
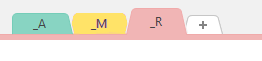 And the big change this year is the addition of the _Marking section ... inside of each student's Section Group there is a Section that is hidden to the students-- when the student places their assignment in the _A Section, the teacher can drag it into this hidden section and take their time marking it, perhaps doing half of it on Thursday and the rest on Friday. When done with their marking, the teacher can move it into the _Returned section for the student and parents to see.
And the big change this year is the addition of the _Marking section ... inside of each student's Section Group there is a Section that is hidden to the students-- when the student places their assignment in the _A Section, the teacher can drag it into this hidden section and take their time marking it, perhaps doing half of it on Thursday and the rest on Friday. When done with their marking, the teacher can move it into the _Returned section for the student and parents to see.
One of our goals with automation is to make _Assignments a true dropbox; when the student puts something into that section OneNote will automatically move it to the hidden _Marking section, capturing the time of submission. Right now, the teacher's time-of-pickup becomes the student's time-of-submission -- and some teachers are very particular about deadlines.
We've done the same thing with the former Assessed Section -- it's been renamed _R. The Assessed (or now, _Returned) section is the read-only space for students and parents to see their marked work -- they can see all the Pages of content that are placed in this section by the teacher but can't edit it. They can, of course, copy it back out to their sections and make changes and resubmit it to the Assignments section.
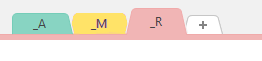 And the big change this year is the addition of the _Marking section ... inside of each student's Section Group there is a Section that is hidden to the students-- when the student places their assignment in the _A Section, the teacher can drag it into this hidden section and take their time marking it, perhaps doing half of it on Thursday and the rest on Friday. When done with their marking, the teacher can move it into the _Returned section for the student and parents to see.
And the big change this year is the addition of the _Marking section ... inside of each student's Section Group there is a Section that is hidden to the students-- when the student places their assignment in the _A Section, the teacher can drag it into this hidden section and take their time marking it, perhaps doing half of it on Thursday and the rest on Friday. When done with their marking, the teacher can move it into the _Returned section for the student and parents to see.One of our goals with automation is to make _Assignments a true dropbox; when the student puts something into that section OneNote will automatically move it to the hidden _Marking section, capturing the time of submission. Right now, the teacher's time-of-pickup becomes the student's time-of-submission -- and some teachers are very particular about deadlines.


Comments