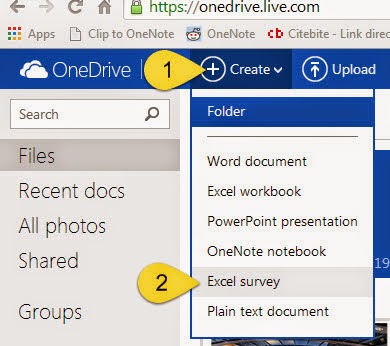 One of the activities in Reflecting on Practice today involved developing question stems that would promote math talk. We wanted a quick and easy way of collecting the sample question stems each participant had created -- a survey lets us distribute the typing and simplifies the redistribution for tomorrow's task.
One of the activities in Reflecting on Practice today involved developing question stems that would promote math talk. We wanted a quick and easy way of collecting the sample question stems each participant had created -- a survey lets us distribute the typing and simplifies the redistribution for tomorrow's task.In the past we would have used GoogleDocs because it puts the responses into a spreadsheet for easy analysis and distribution. But, since we've been using Microsoft OneNote extensively, the majority of the participants have managed to get a Microsoft account and have started to use the OneDrive Web Apps for Word, Excel & PowerPoint. Alongside the web-versions of the desktop apps, OneDrive offers the Excel Survey tool and already participants have been playing with the opportunities.
It's relatively easy to get started. Click on the CREATE button in your OneDrive and you'll get the opportunity to create an online survey, with the entries going directly into an Excel spreadsheet.
Now, this is not a tremendously sophisticated survey tool with conditional branching but in an academic setting, it works very well for data collection. You can grab numbers, text/paragraph, date/time, yes/no or multiple choice from participants -- and it all gets put into an Excel spreadsheet, with the column headings as your question -- and the Excel WebApp lets you filter your response on line.
 After you create your survey you can create a link to send to your participants; again, I use bit.ly to provide a shortened, customized link that can then be shared with your participants.
After you create your survey you can create a link to send to your participants; again, I use bit.ly to provide a shortened, customized link that can then be shared with your participants. You can also go in to the Excel WebApp and edit your survey in case you (as I did) made a spelling error on the survey or add another question.

Comments