During the first three weeks of July, I have the amazing opportunity to work at the Park City Mathematics Institute. It is, without exaggeration, the best professional development opportunity for teachers of mathematics. Participants spend three weeks thinking deeply about mathematics and mathematics education.
There are three main aspects of PCMI:
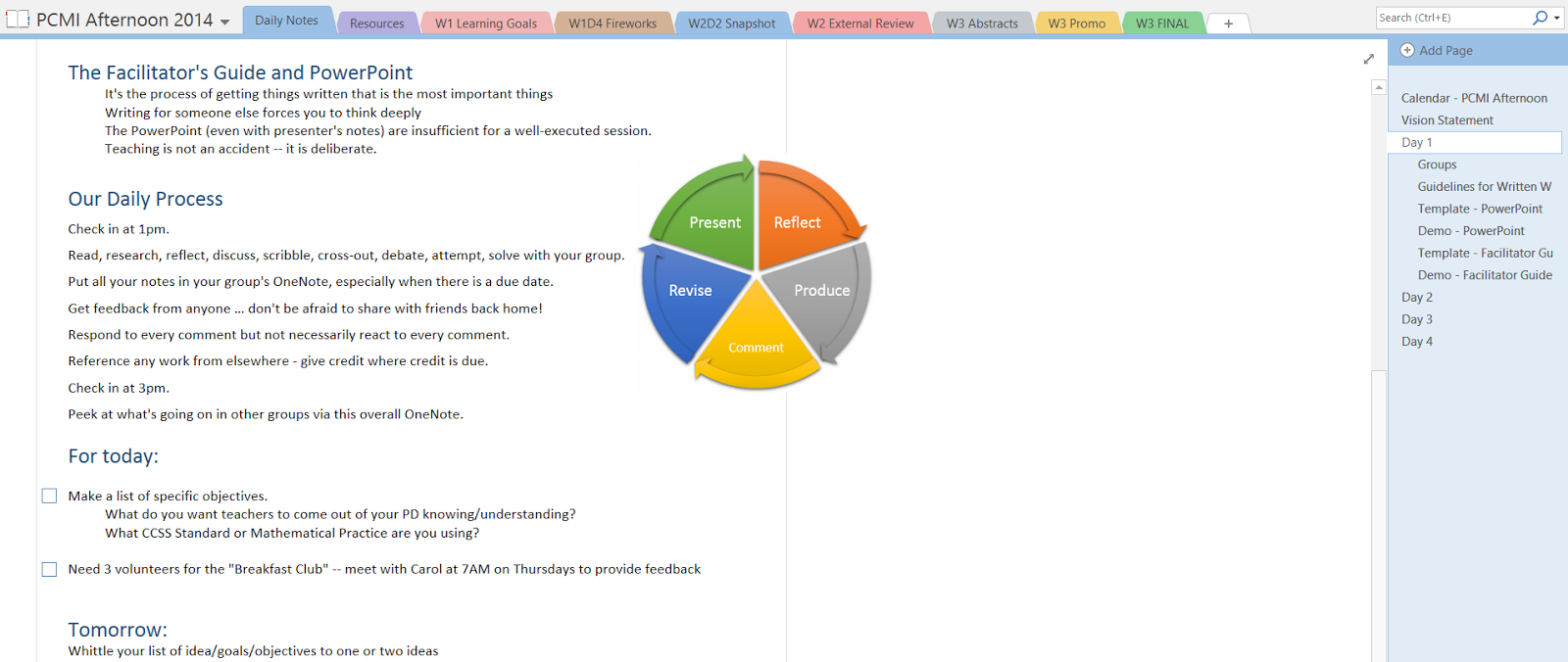 I'm part of the team for RoP and in charge of the third aspect, in which participants consider a gap in professional development back at their home districts and work in small groups to help fill that hole by developing a rich PD seminar on that topic.
I'm part of the team for RoP and in charge of the third aspect, in which participants consider a gap in professional development back at their home districts and work in small groups to help fill that hole by developing a rich PD seminar on that topic.
It is not easy to develop professional development. Teachers who haven't written PD have to patiently learn how to write (essentially) lesson plans for someone else.
This year, I used Microsoft OneNote to facilitate the process. We have a central OneNote Notebook through which I lay out the daily schedule, supply all the resources, and provide access to the waypoints that each group creates. The participants have full read access to everything but not write. I would have liked to have had the deeper permissioning of Appleby College's OneNote Binder, but not having SharePoint meant I was only able to have group-level permissions.
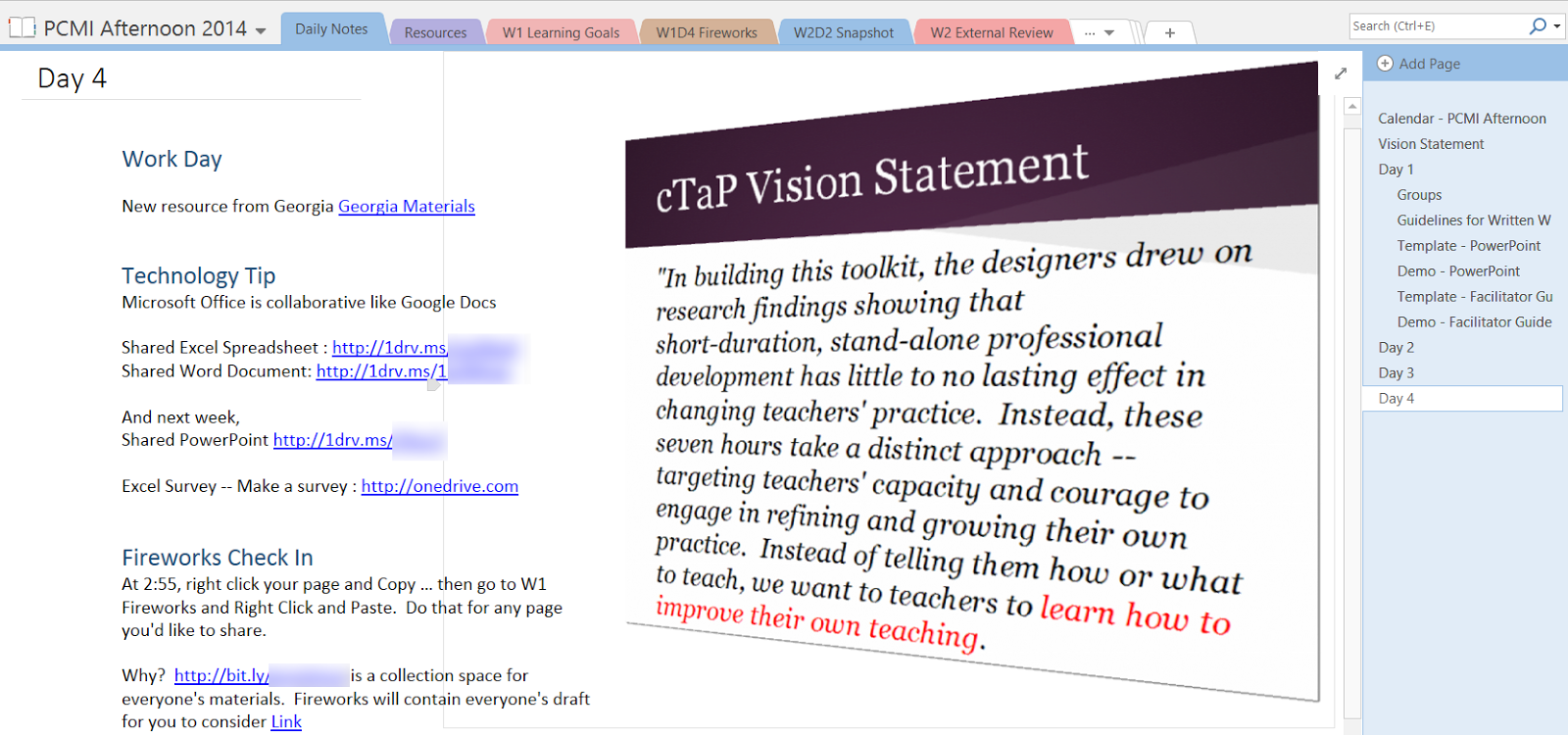
I also created a OneNote Notebook for each group to work in. For each group Notebook I set up two sections, one for "Notes" and the other "For Cal" ... the former had a couple of blank pages already set up (so they could start brainstorming) as well as a page with our PD Facilitator Guide template -- they can collaboratively fill that in and then eventually copy & paste the table into Word for final editing. The "For Cal" section had pages for all of their checkpoints set up in advance (they have to submit "homework" about every two days so that their progress can be review). Having this dedicated dropbox area really helps with collecting the information when you want it. I then just copy & paste the checkpoint pages into my group Notebook so now every group can see the other group's progress. We felt we wanted to keep all the rough notes private.
Last year we used shared GoogleDocs for this process -- but fortunately, Microsoft rolled out OneNote for a variety of devices this spring. And the OneNote web-app provides quick and easy access if the full application isn't available. As they started their projects, OneNote was a nice collaborative brainstorming space. It then became a development space and resource library. It's so quick & easy to just attach any kind of image, document, video.
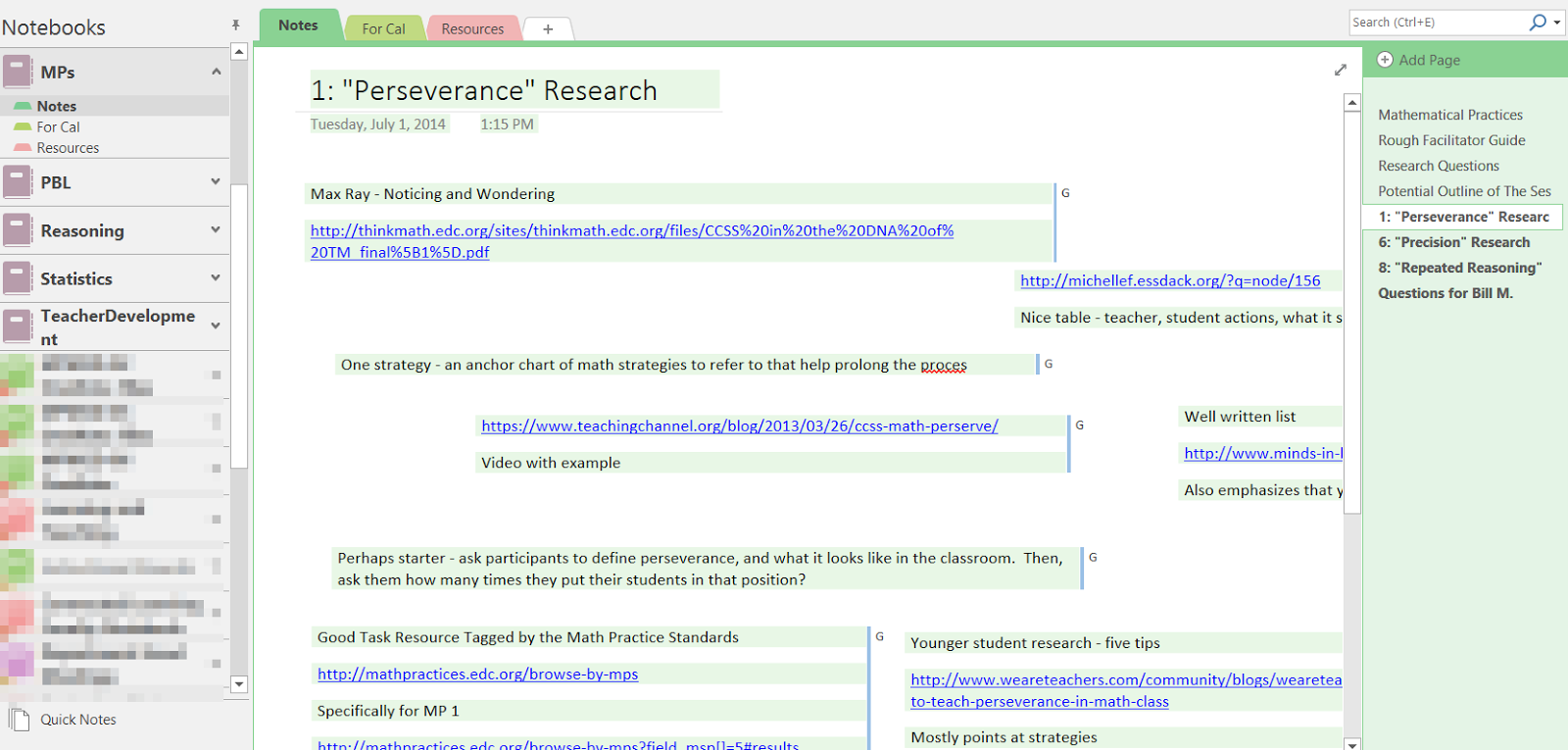
The feedback from the participants has been excellent; many did not know of OneNote, including participants who came with Microsoft Surfaces or other Windows tablets. The iPad app and web apps have helped to keep everyone up to date, and for PCMI support and administrative people it's been convenient to say "here's the link" and they can see what's developing day-by-day.
One caveat: ensure participants have a Microsoft Account before they arrived. A few participants didn't do that and Microsoft has a daily limit of Microsoft Accounts from a particular network.
There are three main aspects of PCMI:
- learning mathematics
- reflection on practice (RoP)
- becoming a resource to others.
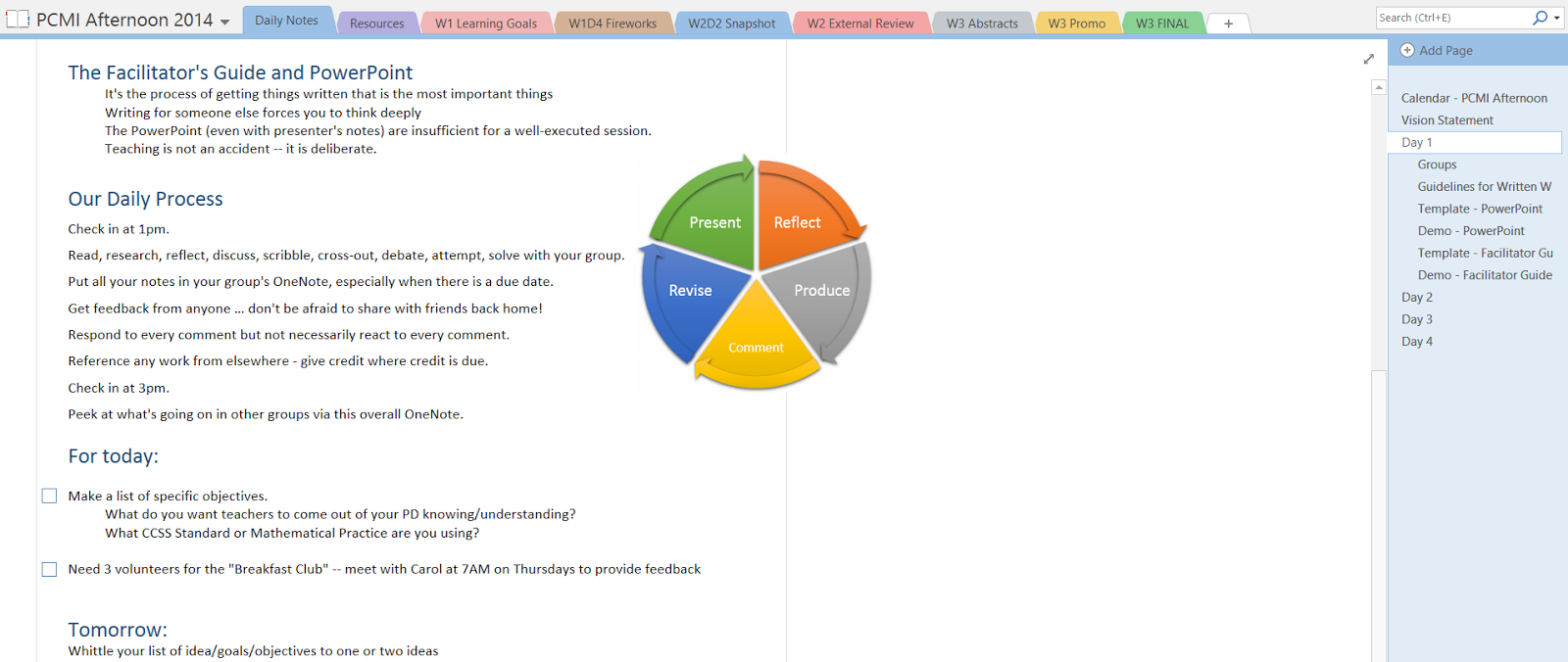 I'm part of the team for RoP and in charge of the third aspect, in which participants consider a gap in professional development back at their home districts and work in small groups to help fill that hole by developing a rich PD seminar on that topic.
I'm part of the team for RoP and in charge of the third aspect, in which participants consider a gap in professional development back at their home districts and work in small groups to help fill that hole by developing a rich PD seminar on that topic.It is not easy to develop professional development. Teachers who haven't written PD have to patiently learn how to write (essentially) lesson plans for someone else.
This year, I used Microsoft OneNote to facilitate the process. We have a central OneNote Notebook through which I lay out the daily schedule, supply all the resources, and provide access to the waypoints that each group creates. The participants have full read access to everything but not write. I would have liked to have had the deeper permissioning of Appleby College's OneNote Binder, but not having SharePoint meant I was only able to have group-level permissions.
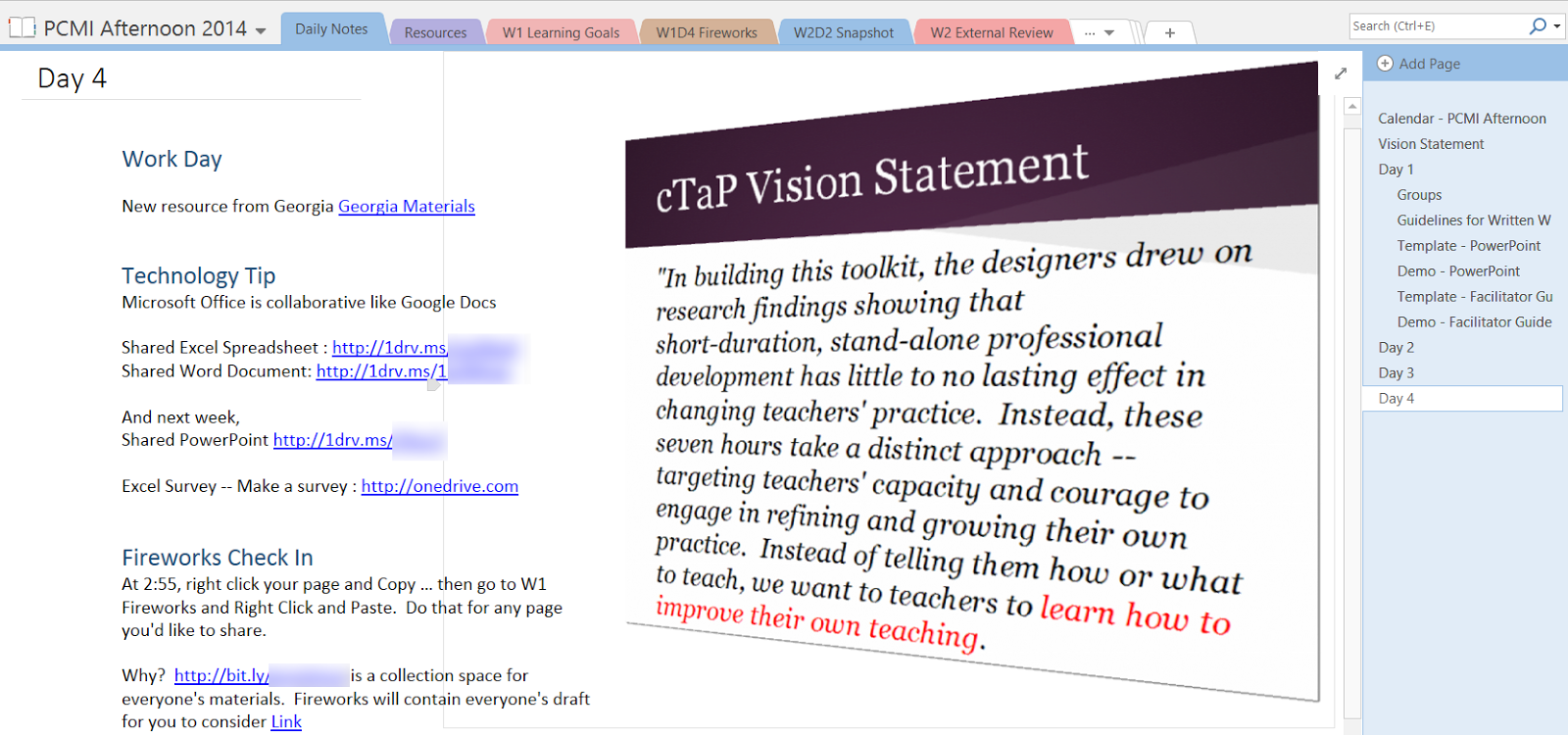
I also created a OneNote Notebook for each group to work in. For each group Notebook I set up two sections, one for "Notes" and the other "For Cal" ... the former had a couple of blank pages already set up (so they could start brainstorming) as well as a page with our PD Facilitator Guide template -- they can collaboratively fill that in and then eventually copy & paste the table into Word for final editing. The "For Cal" section had pages for all of their checkpoints set up in advance (they have to submit "homework" about every two days so that their progress can be review). Having this dedicated dropbox area really helps with collecting the information when you want it. I then just copy & paste the checkpoint pages into my group Notebook so now every group can see the other group's progress. We felt we wanted to keep all the rough notes private.
Last year we used shared GoogleDocs for this process -- but fortunately, Microsoft rolled out OneNote for a variety of devices this spring. And the OneNote web-app provides quick and easy access if the full application isn't available. As they started their projects, OneNote was a nice collaborative brainstorming space. It then became a development space and resource library. It's so quick & easy to just attach any kind of image, document, video.
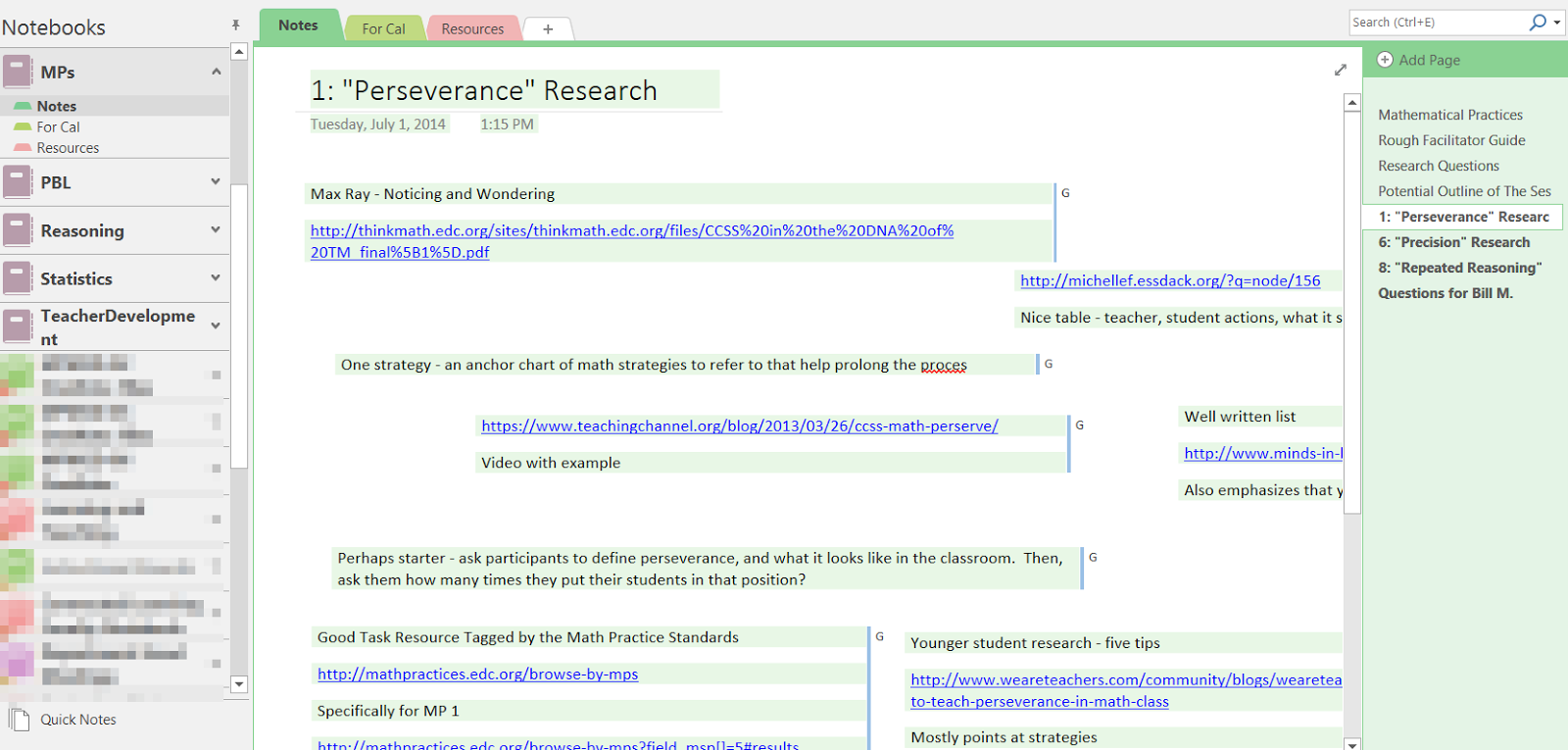
The feedback from the participants has been excellent; many did not know of OneNote, including participants who came with Microsoft Surfaces or other Windows tablets. The iPad app and web apps have helped to keep everyone up to date, and for PCMI support and administrative people it's been convenient to say "here's the link" and they can see what's developing day-by-day.
One caveat: ensure participants have a Microsoft Account before they arrived. A few participants didn't do that and Microsoft has a daily limit of Microsoft Accounts from a particular network.
Comments