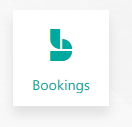 I don't usually talk about aspects of Office365 that require one of the paid subscriptions because, well, they cost money and I know teachers and schools have to prioritize their budgets (or have it prioritized for them). Remember that Office365 level A1 is free for schools, teachers & students and the tools you do get are very powerful -- you can check it out here. But if you are a paid Office365 user, you have access to another handy little tool included in your subscription (and since you're paying for it, you might as well use it!)
I don't usually talk about aspects of Office365 that require one of the paid subscriptions because, well, they cost money and I know teachers and schools have to prioritize their budgets (or have it prioritized for them). Remember that Office365 level A1 is free for schools, teachers & students and the tools you do get are very powerful -- you can check it out here. But if you are a paid Office365 user, you have access to another handy little tool included in your subscription (and since you're paying for it, you might as well use it!)Bookings is a (relatively simple) appointment booking web service.
It works like this:
Visit http://portal.office.com and click on "All your Apps". It is hidden away under the main Office Apps -- and your admin could have it turned off, although it is turned on by default, so shhhh... It's available in the paid A3/A5 levels, just not the free A1 :( Now, it's okay that it's not immediately visible because your "clients" (i.e. your students, teachers & parents) will access it through a web link and your "bookees" will see everything in their Outlook.
When you click on the Bookings icon for the first time, you go through a brief set up process - click on the GET IT NOW button on the Bookings site you're taken to, and then set up your company. You set up what your daily hours are ... so, for math extra help, I can put up that I'm only available in the evenings, with Sunday nights off! If I have something else going on during those "open" hours already in my Outlook calendar, the clients won't be able to book time anyways, so don't worry... I can still have a life outside school! Bookings will never put an appointment when you already have something in your Outlook ... "clients" just won't see it as available option.
Then, you set up what kind of services you offer. In our case, we use it for our Guidance Counselors. They can request a short or long meeting and then choose either a specific counselor or anyone in Guidance.
You add your staff, too, so that you can tie staff to a particular activity -- in our case, some of our counselors are US or British university specialists rather than a more general Canadian university application, so we can include other services that only include some counselors to choose from.
What's nice? It reads availability in the Counselor's existing Outlook so if the counselor has other appointments (even if not created by Bookings) it won't show availability. And, when the booking is made, both the student and the counselor's Outlook calendars are updated. And the student can easily cancel and the system updates both the counselor's calendar and the online service to open up availability. You can also set up automatic reminders for both the student and/or the counselor before the appointment.
And one thing I encouraged the Guidance Counselors to do -- you can add before & after buffer time when an appointment is created. I imagine that after a Counselor meets a student for an hour, there's going to be some note-taking and reflection and, frankly, some de-compression time needed, so the system can add 10 minutes to any one-hour appointment so that the clients don't stack up one on the other without a meaningful and useful break.
The guidance department have put the link in their email signatures for the convenience for students and teachers.

Now there are a lot of other options in Bookings that we don't use ... if you (or students) were running a business you can actually include costs for services. (You can see that implied by the "free" in the image above. You can connect it to Facebook, too -- since it's business oriented, they try to get your web-link out there as much as possible.
Poke into your Office365 and see what else is there! And if you have an A3/A5 license and it's not there, talk to your Admin about sliding the OFF switch to ON... you're paying for it already!




Comments