Even though everything is in the cloud, we really like to have a copy on our computers (we work on public transit, in places with no or poor wifi, and we never really trust the cloud). So when we're working in a cloud space, here's how you can sync the files to your device.
We have a Math Department Team on Microsoft Teams (it is free if you'd like to do the same thing at your school) and a Channel within the Team for each course to discuss, build and share resources.
I teach MPM2D, our Grade 10 course, and so all I really care about is Grade 10 math. Sorry, Calc & Stats!
So, within each Team Channel there's a dedicated file space - and we work on files together there. Course descriptions, tests, projects, you name it. But I don't want to have to go to Teams to get the files! I'd like them on my hard drive and be able to get to them through File Explorer (like I have since 1995!)
Click on SYNC. A number of pop-ups may show up... accept all as necessary. I think I had "Are you sure you want to switch apps" and "Getting ready to sync".
The last one to show up will be the one below, where you get to choose which of the folders in your Team Channel (notice I don't see all the other channels! No Calc, No Stats, Just Grade 10 Math!).
Go ahead and click on START SYNC and the syncing process will begin down to your device. (Quick hint: always do this at school so that your home broadband isn't counting all this transferring of data!)
If you now go to your Windows Explorer (or your file directory show-er on your device), you'll see a new option in the left column with your school's name (blurred here) and the MPM2D folder synced to your computer. You now have off-line copies of all of your files in your Teams Channel folder on your computer.
You can now open up any files from this folder on your computer and contents will all sync back up to the Teams channel, and any new files will appear on your device.
We have a Math Department Team on Microsoft Teams (it is free if you'd like to do the same thing at your school) and a Channel within the Team for each course to discuss, build and share resources.
I teach MPM2D, our Grade 10 course, and so all I really care about is Grade 10 math. Sorry, Calc & Stats!
So, within each Team Channel there's a dedicated file space - and we work on files together there. Course descriptions, tests, projects, you name it. But I don't want to have to go to Teams to get the files! I'd like them on my hard drive and be able to get to them through File Explorer (like I have since 1995!)
Click on the FILES button when you're in the Channel that you want to sync. You'll see all the files that are associated with your Channel. Notice that you can organize things in folders - it's not just one big space. We've been using this Team for the previous academic year so we've pushed that into its own folder and keep the current year in the list.
To start the sync connection to your device, click on OPEN IN SHAREPOINT. A browser window will open and you'll likely be asked to log in. You're now on the "site" that Microsoft Teams is actually hiding from you. Click on SYNC. A number of pop-ups may show up... accept all as necessary. I think I had "Are you sure you want to switch apps" and "Getting ready to sync".
The last one to show up will be the one below, where you get to choose which of the folders in your Team Channel (notice I don't see all the other channels! No Calc, No Stats, Just Grade 10 Math!).
Go ahead and click on START SYNC and the syncing process will begin down to your device. (Quick hint: always do this at school so that your home broadband isn't counting all this transferring of data!)
If you now go to your Windows Explorer (or your file directory show-er on your device), you'll see a new option in the left column with your school's name (blurred here) and the MPM2D folder synced to your computer. You now have off-line copies of all of your files in your Teams Channel folder on your computer.
You can now open up any files from this folder on your computer and contents will all sync back up to the Teams channel, and any new files will appear on your device.
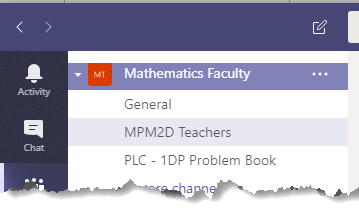




Comments