I was thrilled that this year the Math Department has decided to move fully on to Microsoft Teams to provide Math Extra Help. While we'll continue to provide face-to-face drop-in help during lunch, students in any course can post a question on the Math & CS Team, in whichever channel corresponds to their course.
Microsoft Teams is freely available to everyone so any school (or individual teacher!) can give this a try. If you already have Office365 it should be an option (although your IT department may have turned it off! If you don't see it, ask!). Anyone can sign up for their own Teams space just by clicking on the link above.
Microsoft Teams, in case you haven't encountered it yet, is a conversation space that brings in all manner of collaboration options. Picture an organized Facebook. Within each conversation space, you get a file space too (picture a "google drive" attached to every Whatsapp group, say) along with being able to plug in whiteboards, Skypes, Flipgrids, OneNotes, you name it. And, heaven help you, both students and teachers can use emojis, stickers, memes and gifs (although less social IT departments can turn this off).
We created a Team, Math & CS Team, and made all the math & CS teachers as Owners of the Team and then added all the students so it's just there for them, without them doing anything. You could also just create a join code to give to them to have them self-subscribe. Students can Favourite their course so that it is always near the top and they can get notified if there is new content there. Of course, the name always goes bold if there is new content anyways.
We like the Teams interface since it is so easy to do a screen clip in OneNote and paste it right into a message -- you can show all your mathematical workings, including graphs and sketches so that folks helping can pinpoint where you may have gone astray.
As I mentioned, although the main (driving) part of Teams is the Conversations, you can add anything to the space. Notice across the top the tabs for "Conversations", "Files" (any attachment to a message gets stored here) and "Scratchpad". So, one thing I added to my channel (Grade 10 Math - MPM2D) was its own OneNote Scratchpad so I would always have access to a #digitalink scratchpad in case I wanted to actually write math (typing can be slow, error-prone and, well, infuriating to do math). I can quickly copy & paste my scribblers back into Teams, or link to the page so the student can get at it. It's open to everyone so it's effectively a collaborative whiteboard space.
I think the most long-term power in using Teams is the little video-camera button when you go to Reply to an item. This immediately jumps you into a Teams (Skype) call allowing you to share whiteboards in a synchronous space, making a solid, easy bridge between the asynchronous and synchronous spaces. AND once you're done with the F2F (well, online) conversation, it attaches a video/screencapture and chat log of the online discussion for later review! You could always just do a Video Reply with yourself, making it an instant screen capture posted right to Teams!
Our long term goal is to coach all students to provide support to their colleagues; while teachers will always be active in the Team, making sure the answers are constructive and correct (and coaching when they are not, rather than just correcting), it is always more powerful to have students help other students. They both learn from the encounter.
There's also a very convenient phone app for both Android and iPhone/iPad ... I remember doing Christmas shopping while answering students' questions via the app!
One of the biggest concerns was that Teams is not anonymous -- so we provide a back door for students not willing to post their challenges publicly, though. They can email the question to their teacher, who then posts it to the channel. While we always want to encourage folks to be public about their errors (we're a school, after all) that is still an uphill battle.
We started this discussion group process with Yammer, another option in Office365, many years ago ... it was effective for the teachers that used it and the results there really helped motivate the rest of department to agree to give Teams a try. It's just another reminder to let trials run their course; it takes time for teachers to feel comfortable that a new approach is going to make a difference.
Microsoft Teams is freely available to everyone so any school (or individual teacher!) can give this a try. If you already have Office365 it should be an option (although your IT department may have turned it off! If you don't see it, ask!). Anyone can sign up for their own Teams space just by clicking on the link above.
Microsoft Teams, in case you haven't encountered it yet, is a conversation space that brings in all manner of collaboration options. Picture an organized Facebook. Within each conversation space, you get a file space too (picture a "google drive" attached to every Whatsapp group, say) along with being able to plug in whiteboards, Skypes, Flipgrids, OneNotes, you name it. And, heaven help you, both students and teachers can use emojis, stickers, memes and gifs (although less social IT departments can turn this off).
We created a Team, Math & CS Team, and made all the math & CS teachers as Owners of the Team and then added all the students so it's just there for them, without them doing anything. You could also just create a join code to give to them to have them self-subscribe. Students can Favourite their course so that it is always near the top and they can get notified if there is new content there. Of course, the name always goes bold if there is new content anyways.
We like the Teams interface since it is so easy to do a screen clip in OneNote and paste it right into a message -- you can show all your mathematical workings, including graphs and sketches so that folks helping can pinpoint where you may have gone astray.
As I mentioned, although the main (driving) part of Teams is the Conversations, you can add anything to the space. Notice across the top the tabs for "Conversations", "Files" (any attachment to a message gets stored here) and "Scratchpad". So, one thing I added to my channel (Grade 10 Math - MPM2D) was its own OneNote Scratchpad so I would always have access to a #digitalink scratchpad in case I wanted to actually write math (typing can be slow, error-prone and, well, infuriating to do math). I can quickly copy & paste my scribblers back into Teams, or link to the page so the student can get at it. It's open to everyone so it's effectively a collaborative whiteboard space.
I think the most long-term power in using Teams is the little video-camera button when you go to Reply to an item. This immediately jumps you into a Teams (Skype) call allowing you to share whiteboards in a synchronous space, making a solid, easy bridge between the asynchronous and synchronous spaces. AND once you're done with the F2F (well, online) conversation, it attaches a video/screencapture and chat log of the online discussion for later review! You could always just do a Video Reply with yourself, making it an instant screen capture posted right to Teams!
Our long term goal is to coach all students to provide support to their colleagues; while teachers will always be active in the Team, making sure the answers are constructive and correct (and coaching when they are not, rather than just correcting), it is always more powerful to have students help other students. They both learn from the encounter.
 |
| Instructions in OneNote for Middle School Students |
One of the biggest concerns was that Teams is not anonymous -- so we provide a back door for students not willing to post their challenges publicly, though. They can email the question to their teacher, who then posts it to the channel. While we always want to encourage folks to be public about their errors (we're a school, after all) that is still an uphill battle.
We started this discussion group process with Yammer, another option in Office365, many years ago ... it was effective for the teachers that used it and the results there really helped motivate the rest of department to agree to give Teams a try. It's just another reminder to let trials run their course; it takes time for teachers to feel comfortable that a new approach is going to make a difference.


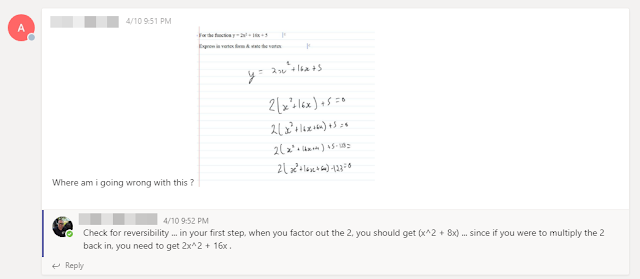


Comments