Well, there's been some great outcomes from the Lync PD last week.
I had a social group that's planning dinner events ask how to use Lync so that they can meet without having to be physically together -- in the past, they've had to meet several times throughout the day to ensure that all the participants are aware of what's going on. They can videorecord their meeting for folks who are absent and use it as an archive of their plans. And, of course, using
doodle.com to help them schedule when these Lync meetings are going to happen.
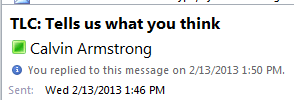 |
In Outlook, next to a user's name is a small box.
If it shows green, you can right-click it
and start a conversation
|
The Languages department has been particularly interested. I'm going to be showing the French students how to use Lync (in French) to engage in video conversations (in French) and record them for later revision and reflection. Lync has video recording of conversations built-in, which is an important capability that's not in Skype. It is Google+ Hangouts using YouTube but there a number of issues around YouTube that doesn't make it as popular with teachers, students and parents.
And the Arabic teacher is planning on using Lync to converse with native speakers in Jordan. Since the students are 8 hours difference, our students and theirs will talk after-hours and record the conversation for viewing in class.
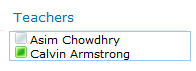 |
On each class' site, students
can see teachers' Lync availability
|
The faculty are becoming accustomed to using Lync as both a synchronous and asynchronous communication medium with me (and others)... many of our internet resources like Outlook and our LMS show a user's availability so they are feeling more free to contact me if they see the little green box that means I'm open to conversation. And if I'm not around or doing something else, it "saves" it to my mailbox so I can continue the conversation later.
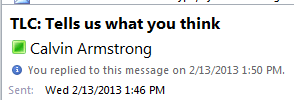
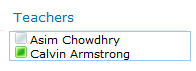
Comments