Well I've spent a considerable amount of time responding to the feedback on Wallwisher; the students have definitely found it convenient to have a space to voice their concerns. While I began it as place to talk about improvements to our OneNote Binder system, the students definitely did not feel limited to that initial suggestion. At all. Questions ranged from OneNote, to Outlook, to Windows 8 and then into the history of OneNote. And a few diversions into internet memes. Okay, I put my share of wood on that fire in my responses.
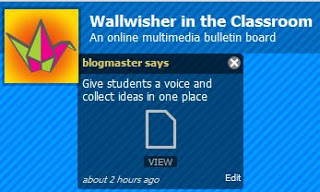 And I thought it important to respond to each note -- they were asking legitimate questions, good questions, that they either hadn't heard the answer to yet (and for sure IT has been sending a consistent message on many of their issues) or we weren't even aware of the problem.
And I thought it important to respond to each note -- they were asking legitimate questions, good questions, that they either hadn't heard the answer to yet (and for sure IT has been sending a consistent message on many of their issues) or we weren't even aware of the problem.
I have to say that Padlet provided a great space for this... as moderator I could edit notes to add my comments and group notes around similar themes as well as leaving space on the page so that when students arrived at the link they had a place to put their note. And the space kept growing as I push notes down and to the right, so there was never a concern of running out of space.
I would like a way to export the notes. This weekend I'll be sitting down and pulling out the important themes so I can talk to the students in our grade meetings -- for sure, if one student put up a note, there are more with the exact same concern that haven't gotten the urge to say something.
In any case, thank you Wallwisher/Padlet for giving an arena for my students to respond.
The faculty Wallwisher was equally successful in percolating issues to the surface. In volume and hilarity, though, the students win hands down.
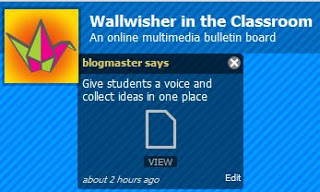 And I thought it important to respond to each note -- they were asking legitimate questions, good questions, that they either hadn't heard the answer to yet (and for sure IT has been sending a consistent message on many of their issues) or we weren't even aware of the problem.
And I thought it important to respond to each note -- they were asking legitimate questions, good questions, that they either hadn't heard the answer to yet (and for sure IT has been sending a consistent message on many of their issues) or we weren't even aware of the problem.I have to say that Padlet provided a great space for this... as moderator I could edit notes to add my comments and group notes around similar themes as well as leaving space on the page so that when students arrived at the link they had a place to put their note. And the space kept growing as I push notes down and to the right, so there was never a concern of running out of space.
I would like a way to export the notes. This weekend I'll be sitting down and pulling out the important themes so I can talk to the students in our grade meetings -- for sure, if one student put up a note, there are more with the exact same concern that haven't gotten the urge to say something.
In any case, thank you Wallwisher/Padlet for giving an arena for my students to respond.
The faculty Wallwisher was equally successful in percolating issues to the surface. In volume and hilarity, though, the students win hands down.
Comments