So Twitter serves up a lot of great tips, tricks, techniques and shortcuts for busy teachers. Choosing to follow the right folks helps prevent a lot of the nonsense.
Eric Curts (Twitter) provided one to help Math teachers with quick formative assessments : Making Google Forms Quizzes with Math (Free, Easy, and Quick).
It's just as free, quicker and easier with Microsoft Forms ... and remember that Microsoft is free to all schools, teachers & students.
So Eric wanted to make this problem below into a self-marking Quiz. He had to use a separate app to create the math, change it into an image and then paste the URL to get the Math into Google Forms. With Microsoft Forms, it's all included -- reduces the workload considerably!
Visit https://forms.office.com and click on Getting Started and log in with your School Microsoft Account.
Don't have a School Microsoft Account? Again, it's free for schools, teachers & students - visit https://products.office.com/en-us/student/office-in-education to sign up.
Click on NEW QUIZ
Now, make it a MATH question by clicking the 3-dot menu (it's always a 3-dot menu for settings) and choose MATH.
Now, when you click in any one of the question or answer spaces, you get the Math Equation Editor pop-down. Enter your equation and click OK. Done!
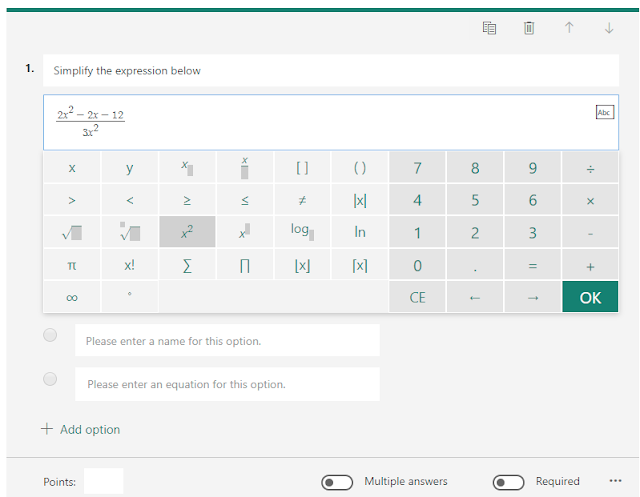
Enter each equation that you want... stupid Microsoft even suggests the correct answer for you.
You can also assign points to the question if you'd like.
And you're done! Well, I suppose you could ask more questions if you wanted to (not end a sentence in a preposition).
Click on the SHARE button and you'll get distribution options. I really like that you can create a template to share with other teachers!
Once Responses come in, you can click on Responses and give the students feedback and download an Excel spreadsheet with all their results.
Here's the complete run-down in Video Format (2 min)
Bleep sound courtesy of http://soundbible.com/1806-Censored-Beep.html
Eric Curts (Twitter) provided one to help Math teachers with quick formative assessments : Making Google Forms Quizzes with Math (Free, Easy, and Quick).
It's just as free, quicker and easier with Microsoft Forms ... and remember that Microsoft is free to all schools, teachers & students.
So Eric wanted to make this problem below into a self-marking Quiz. He had to use a separate app to create the math, change it into an image and then paste the URL to get the Math into Google Forms. With Microsoft Forms, it's all included -- reduces the workload considerably!
 |
| From Eric Curts (@ericcurts) |
Don't have a School Microsoft Account? Again, it's free for schools, teachers & students - visit https://products.office.com/en-us/student/office-in-education to sign up.
Click on NEW QUIZ
You'll get the Question Entry page... give it a title (Eric used "Sample Math Quiz") and a description if desired. Then, click on the +ADD QUESTION to get your first question... Eric chose Multiple Choice so click on CHOICE.
Now, make it a MATH question by clicking the 3-dot menu (it's always a 3-dot menu for settings) and choose MATH.
Now, when you click in any one of the question or answer spaces, you get the Math Equation Editor pop-down. Enter your equation and click OK. Done!
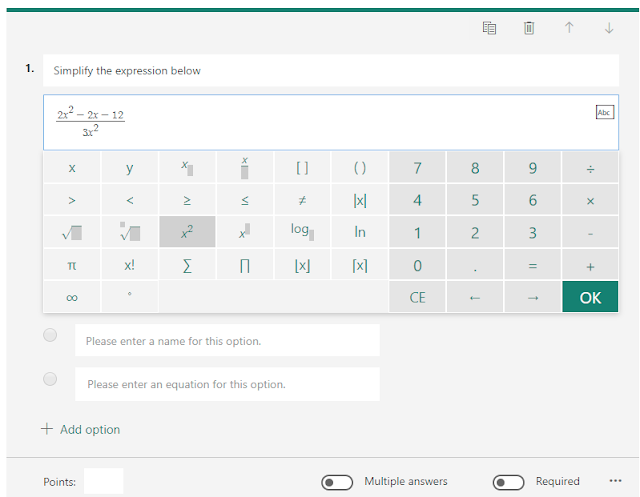
You can also assign points to the question if you'd like.
And you're done! Well, I suppose you could ask more questions if you wanted to (not end a sentence in a preposition).
Click on the SHARE button and you'll get distribution options. I really like that you can create a template to share with other teachers!
Once Responses come in, you can click on Responses and give the students feedback and download an Excel spreadsheet with all their results.
Here's the complete run-down in Video Format (2 min)
Bleep sound courtesy of http://soundbible.com/1806-Censored-Beep.html






Comments