A brief aside.
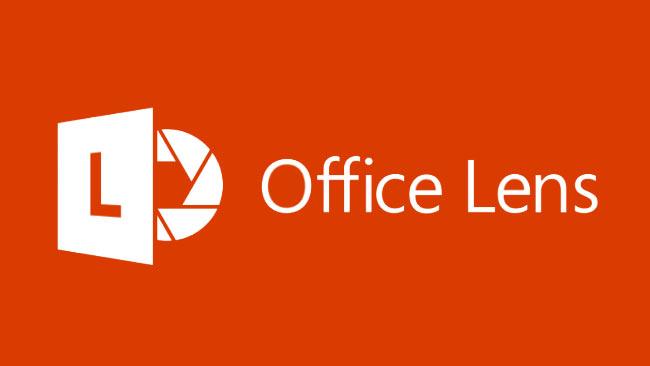
I had dropped by a workshop first thing this morning and was sitting at the front and wanted to grab a shot of the screen; at first I used my camera -- I wasn't thinking. As soon as I looked at the image, I realized I should be using Office Lens. Look, it was early morning and I wasn't quite awake.
Office Lens is an app for both Android (link) and iPhone/iPad (link) - and its main purpose is to capture physical content, clean it up and add it into your OneNote.
When you start the app, you get a camera ... but with a bouncing, resizing white rectangle superimposed on your image. It's a smart rectangle, so it's looking for the piece of paper, the whiteboard, the business card, the content that is sitting in front of you. Once you have it framed by the white rectangle, you tap the photo button and it grabs the image, cleans it up (brightens, sharpens), crops and... if the image was taken from an angle... Office Lens will transform the image so it appears flat and straight on.
Since I was sitting at the front of the room, off stage left, I had to turn around and lean over to take the picture. You can see the difference from just the camera versus that of Office Lens. And with no additional work. Both pictures were taken from the same seat from the same distance, all by pressing one button.
 The next step is to decide where it goes. My default is to push it into my OneNote and to store into my Photo Gallery, but it will also create a Word document, PDF or PowerPoint or it will store the image in your OneDrive.
The next step is to decide where it goes. My default is to push it into my OneNote and to store into my Photo Gallery, but it will also create a Word document, PDF or PowerPoint or it will store the image in your OneDrive.
Notice that it does have a place for the TITLE. OfficeLens defaults to the date/time but you can change it to whatever your want.
Office Lens is one of the most popular apps at our School since it does all of the editing automagically AND it delivers it to the student (or teacher) OneNote without any extra work Since all of our classrooms are covered in whiteboards, we have a lot of student-developed content throughout the class that they want a record of. And teachers want to grab exemplars to record student understanding without having to fiddle with things. The feedback from Math and Art teachers, in particular, has been particularly strong, as both subject rely on images to convey a story. Our most tech-reluctant educator has stated that this is his favourite app, since he can capture all the work he still has his students do on (gasp) paper.
And for me, I use Office Lens for everything ... agendas, maps, transit tickets, anything I need to remember because Office Lens pushes everything back into OneNote and then syncs across all my devices.
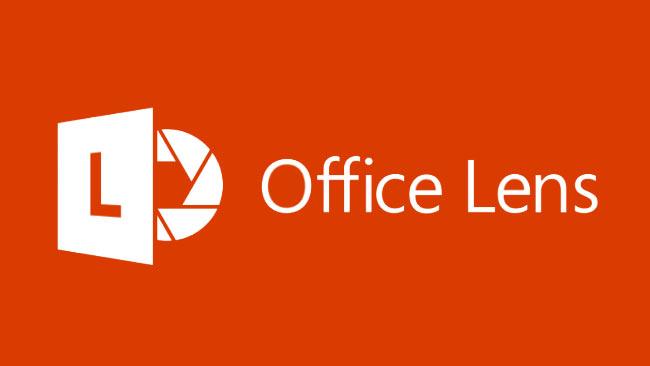
I had dropped by a workshop first thing this morning and was sitting at the front and wanted to grab a shot of the screen; at first I used my camera -- I wasn't thinking. As soon as I looked at the image, I realized I should be using Office Lens. Look, it was early morning and I wasn't quite awake.
 |
| Just using the camera app |
When you start the app, you get a camera ... but with a bouncing, resizing white rectangle superimposed on your image. It's a smart rectangle, so it's looking for the piece of paper, the whiteboard, the business card, the content that is sitting in front of you. Once you have it framed by the white rectangle, you tap the photo button and it grabs the image, cleans it up (brightens, sharpens), crops and... if the image was taken from an angle... Office Lens will transform the image so it appears flat and straight on.
 |
| Using Office Lens from the same location |
 The next step is to decide where it goes. My default is to push it into my OneNote and to store into my Photo Gallery, but it will also create a Word document, PDF or PowerPoint or it will store the image in your OneDrive.
The next step is to decide where it goes. My default is to push it into my OneNote and to store into my Photo Gallery, but it will also create a Word document, PDF or PowerPoint or it will store the image in your OneDrive.Notice that it does have a place for the TITLE. OfficeLens defaults to the date/time but you can change it to whatever your want.
Office Lens is one of the most popular apps at our School since it does all of the editing automagically AND it delivers it to the student (or teacher) OneNote without any extra work Since all of our classrooms are covered in whiteboards, we have a lot of student-developed content throughout the class that they want a record of. And teachers want to grab exemplars to record student understanding without having to fiddle with things. The feedback from Math and Art teachers, in particular, has been particularly strong, as both subject rely on images to convey a story. Our most tech-reluctant educator has stated that this is his favourite app, since he can capture all the work he still has his students do on (gasp) paper.
Comments