So we have a period of time in our course where we have two summative activities and then a final exam. Basically, a lot of time to review as we try to pull ideas together and strengthen skills & understanding. And, as always, working on collaboration and feedback.
Idea #1
Every day I start the class reminding them that we study and prepare for mathematics assessments by doing math. Well in advance, I give them a tonne of problems from across the entire year. Some multiple choice, some short answer, some deep-thinking questions. Some textbook questions. Some practice tests, some practice exams. I've been teaching this course for the past four years, so I've got a good collection of these -- and with worked solutions.
This is now really easy with OneNote Class Notebook. First, I create a Section in my Content Library of my current course called Exam & Summative Review and use the ClassTools Distribute New Section to create one in each of my student's Section Group.
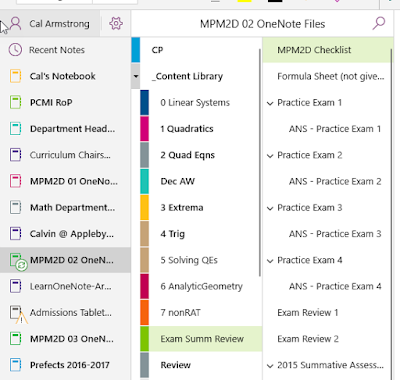 Then, I go to my Planning Notebook (see the Math Department... Notebook in the list to the left?) and select all of my review pages and copy & paste them into the Section I just made. Then, using the ClassTools Distribute Page option, every student gets a copy of all those pages in their Exam & Summative Review Section.
Then, I go to my Planning Notebook (see the Math Department... Notebook in the list to the left?) and select all of my review pages and copy & paste them into the Section I just made. Then, using the ClassTools Distribute Page option, every student gets a copy of all those pages in their Exam & Summative Review Section.
This takes about 5 minutes for sixty students. To distribute what would have been over 100 physical pages (since it's not just the questions but also the complete worked solutions to all the questions). I'm not big on being paperless as a goal - I use paper when it's appropriate, but for students looking to do review, this is the easiest thing in the world.
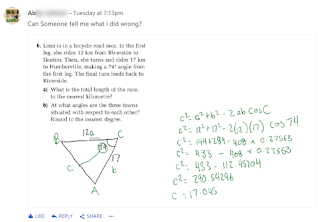
Tangent:
And it's so easy to call up the question when the student is having an issue... or they copy & paste it into the Yammer online discussion area. They just screen capture it using Windows-Shift-S ... that puts it into the clipboard and they CTRL-V paste it into the Yammer message space. It's made off-line, asynchronous mathematics discussion a lot more fluid.
Idea #2 - Group Summaries & Questions
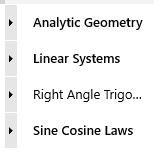 I drop the review questions above well in advance of actually completing the course, so they've had those questions for weeks and weeks. Once we start the official review period, I start off with this summarizing activity.
I drop the review questions above well in advance of actually completing the course, so they've had those questions for weeks and weeks. Once we start the official review period, I start off with this summarizing activity.
I set up a small-group collaboration space in the ClassNotebook for each table of 4 to work in, and then set them to work with the Big Ideas and the Questions. The due date is 8AM the next day. The "group space" is nice because all the students at the one table have edit access but no other group can see it. There's no more "Johnny has all of our work" or "Janey didn't share her GoogleDrive folder"... it's all set up for them. They're always in groups anyways (I use Visibly Random Grouping: see this PDF or my earlier post What my classroom is like) so they're pretty familiar with collaborative OneNotes.
At 8AM the next day, I copy the contents from each of the four groups back into MY Content Library (Shift-click select all the pages in the group section, Copy->Paste, repeat) in a new section called Review and distribute all four groups' pages into each of the student's individual sections (so they now have a copy of every big idea, every question and every solution created by the other groups). That's another four clicks with the DISTRIBUTE PAGE function in the OneNote ClassTools.
They then have a couple of days to go through the Big Ideas and the Questions and give feedback (using a Microsoft Form... just toss that bit of marketing in there!) to the composing group. They love making questions and they're always surprised when one or two of them make it to the exam (shh.. don't tell them that happens).
I also do this across my three sections so I have a nice collection of both Big Ideas and Questions to discuss with students, share on Yammer and generally engage in conversation with students about the content.
Again, because it's SO EASY to copy & paste content between Sections in OneNote, it's easy to have them work together in a group space and then spin it around and give them all individualized copies. That's really tough to do with paper in any manageable amount of time.
Idea #1
Every day I start the class reminding them that we study and prepare for mathematics assessments by doing math. Well in advance, I give them a tonne of problems from across the entire year. Some multiple choice, some short answer, some deep-thinking questions. Some textbook questions. Some practice tests, some practice exams. I've been teaching this course for the past four years, so I've got a good collection of these -- and with worked solutions.
This is now really easy with OneNote Class Notebook. First, I create a Section in my Content Library of my current course called Exam & Summative Review and use the ClassTools Distribute New Section to create one in each of my student's Section Group.
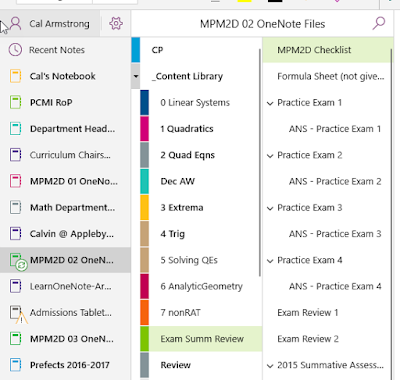 Then, I go to my Planning Notebook (see the Math Department... Notebook in the list to the left?) and select all of my review pages and copy & paste them into the Section I just made. Then, using the ClassTools Distribute Page option, every student gets a copy of all those pages in their Exam & Summative Review Section.
Then, I go to my Planning Notebook (see the Math Department... Notebook in the list to the left?) and select all of my review pages and copy & paste them into the Section I just made. Then, using the ClassTools Distribute Page option, every student gets a copy of all those pages in their Exam & Summative Review Section.This takes about 5 minutes for sixty students. To distribute what would have been over 100 physical pages (since it's not just the questions but also the complete worked solutions to all the questions). I'm not big on being paperless as a goal - I use paper when it's appropriate, but for students looking to do review, this is the easiest thing in the world.
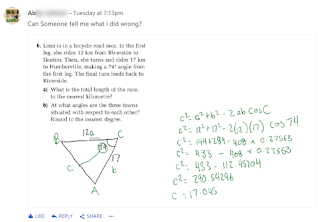
Tangent:
And it's so easy to call up the question when the student is having an issue... or they copy & paste it into the Yammer online discussion area. They just screen capture it using Windows-Shift-S ... that puts it into the clipboard and they CTRL-V paste it into the Yammer message space. It's made off-line, asynchronous mathematics discussion a lot more fluid.
Idea #2 - Group Summaries & Questions
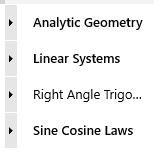 I drop the review questions above well in advance of actually completing the course, so they've had those questions for weeks and weeks. Once we start the official review period, I start off with this summarizing activity.
I drop the review questions above well in advance of actually completing the course, so they've had those questions for weeks and weeks. Once we start the official review period, I start off with this summarizing activity.I set up a small-group collaboration space in the ClassNotebook for each table of 4 to work in, and then set them to work with the Big Ideas and the Questions. The due date is 8AM the next day. The "group space" is nice because all the students at the one table have edit access but no other group can see it. There's no more "Johnny has all of our work" or "Janey didn't share her GoogleDrive folder"... it's all set up for them. They're always in groups anyways (I use Visibly Random Grouping: see this PDF or my earlier post What my classroom is like) so they're pretty familiar with collaborative OneNotes.
At 8AM the next day, I copy the contents from each of the four groups back into MY Content Library (Shift-click select all the pages in the group section, Copy->Paste, repeat) in a new section called Review and distribute all four groups' pages into each of the student's individual sections (so they now have a copy of every big idea, every question and every solution created by the other groups). That's another four clicks with the DISTRIBUTE PAGE function in the OneNote ClassTools.
They then have a couple of days to go through the Big Ideas and the Questions and give feedback (using a Microsoft Form... just toss that bit of marketing in there!) to the composing group. They love making questions and they're always surprised when one or two of them make it to the exam (shh.. don't tell them that happens).
I also do this across my three sections so I have a nice collection of both Big Ideas and Questions to discuss with students, share on Yammer and generally engage in conversation with students about the content.
Again, because it's SO EASY to copy & paste content between Sections in OneNote, it's easy to have them work together in a group space and then spin it around and give them all individualized copies. That's really tough to do with paper in any manageable amount of time.




Comments