Microsoft recently began rolling out an update to their Post-It Note software, which they call StickyNotes - now at version 3. You can get it in the Microsoft Store here. For the sake of clarity, I'll continue to refer to them as Post-It Notes -- they're like Kleenex.
What's nice now is that the Notes now sync between devices that are tied to the same Microsoft/Office365 account. So my school laptop, my home desktop and my phone can now access all the same notes all the time. (I did use my personal Microsoft Account rather than my O365 account because I use them for personal reminders and not just academic ones.)
The application is as simple and colourful as you'd expect. You click the + sign to get a new note.
You'll briefly see a little check mark as the note gets synced to the cloud. There are some basic formatting (bold, italic, underline, list ... and
It's nice that the colour gets synced across devices, too, so I can colour-code my notes.
The dark grey colour is nice because... since this is Microsoft... you can use #digitalink on your Notes! Scribble mathematical formulas, sketch out your world-domination plans, sketch-note your meetings.
And the Notes are 'smart' -- when you type a date-based reminder, it recognizes the language and suggests making a reminder. When you type a phone number, it sets you up ready to Skype-call (though not Teams call yet!). And when you type an address, it Bing-maps it! One of the characteristics of the new Microsoft is how 'smart' individual elements of your work becomes.
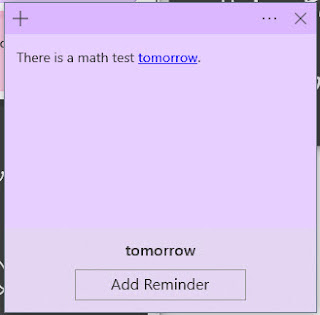
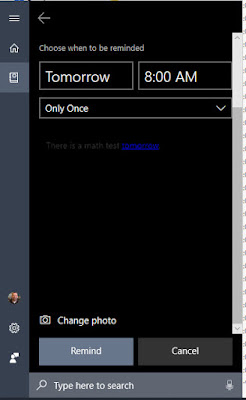
When you close a Note, it does go into your Notes collection, so you won't lose anything if you feel your desktop is getting too crowded. When you're finally done with a Note, you can delete it and then it's gone.
And, also because it's Microsoft, it reads your #digitalink when you are searching ... even if your pensmanship is as awful as mine!
What I really look forward to is this tying more closely into other Office365 apps. I think it's definitely coming, because when you go to the web-app version of your Notes, the address is http://onenote.com/stickynotes ... so shades of things to come! To be honest, I was looking in OneNote for the StickyNotes notebook!
[So as part of NaNoWriMo , I'm dedicating time to blog each day in November]






Comments