We're just about finished here at the Park City Mathematics Institute (PCMI) and the afternoon professional development workshop creation process has only a few days left. The last big stage was actually this weekend when each group's work was sent out for an external review; those reviews have been coming in all weekend.
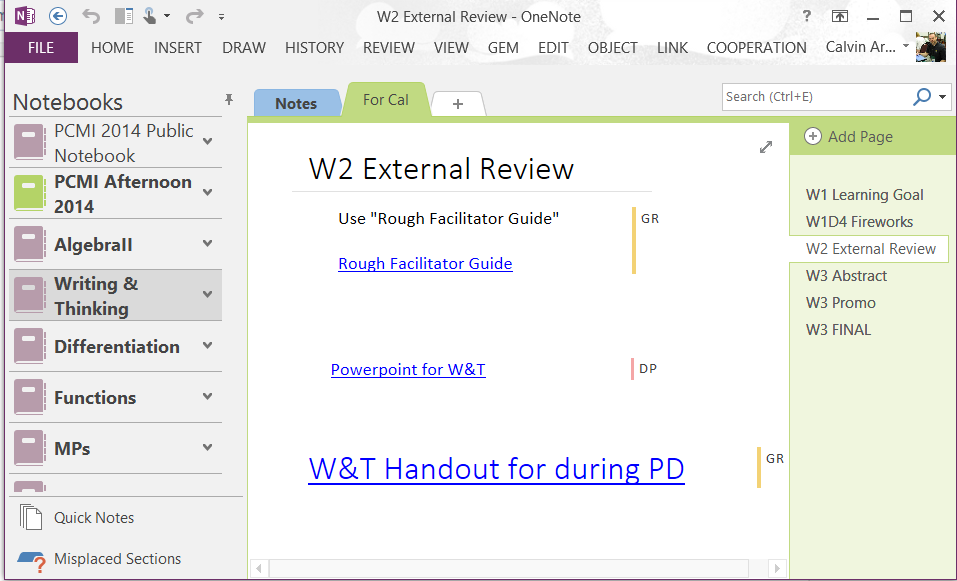
For the PowerPoint, they created a Share Link in the PowerPoint WebApp and paste it into their Review Page. Again, all I had to do was click on the link, their PowerPoint opened on the web and I could click Download to get a copy to send to their reviewer.
Using two OneNote Notebooks (one publicly readable but not editable and one for each group that they had complete control over) has worked extraordinarily well. The participants can get at all the information that we present each day in the public NoteBook while at the same time they can read & write in their group NoteBook.
For the external review, participants had to supply their Facilitator Guide and a PowerPoint, along with any of the other handouts. They've been building the Guide right inside of OneNote using a table to format the plan. The PowerPoint, on the other hand, was created using the Office WebApp in OneDrive -- this allowed participants to work on the PowerPoint simultaneously and on the variety of devices they have (PCs, Macs and iPads). They used the Word WebApp in OneDrive to make the handouts, again so that they could work collaboratively.
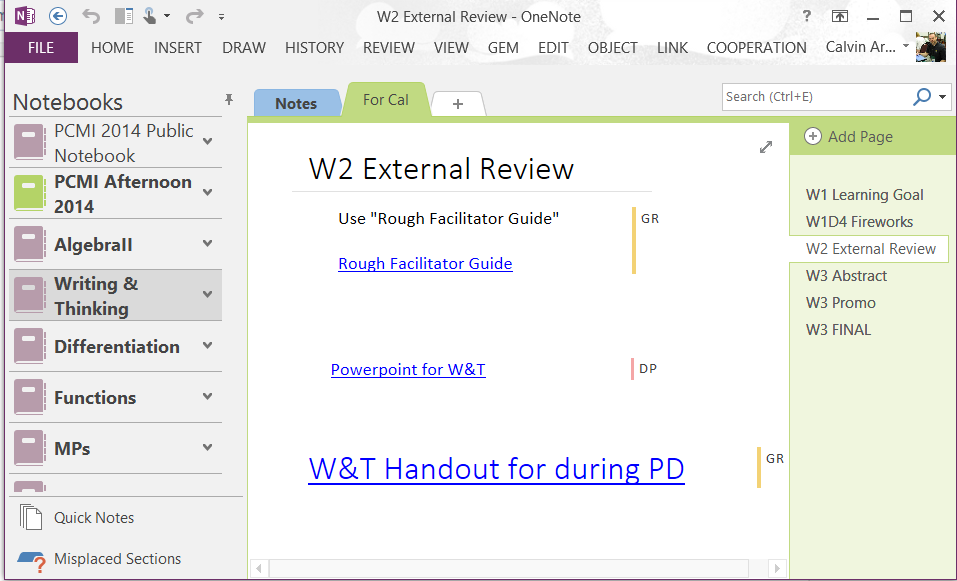
I had already created a "For Cal" section with pages for each miletone; they put an internal link to their Facilitator Guide Page in their own OneNote -- to do this, they Right-Click'ed the page name and chose COPY LINK TO PAGE and then pasted that link on their "W2 External Review" page. It meant that I could just go to all their "W2 External Review" pages and click on the link and then copy the OneNote table directly into a new Word document to pass on to the Reviewer.
Now, I wish I could have use OneNote to distribute and collect the external reviews but I had a large number of reviewers and there was no guarantee they were ready or willing to work in a OneNote structure. Yet. Since OneNote worked so well this year with the participants, when we do the same thing next year, we'll ensure that the reviewers have had some experience with OneNote so that we can provide all of the content and have them put their comments directly into the pages.
In my "public" Notebook (we tend to just call them 'OneNotes' rather than Notebooks) I put the collection for each group so that the other groups could see what everyone else had done ... and it was easy for me to go back and refer to their work in its digital format. Then copy the table from the OneNote page and paste it into a Word Document to send off to the external reviewers... no formatting issues at all even though they had embedded images inside the table.
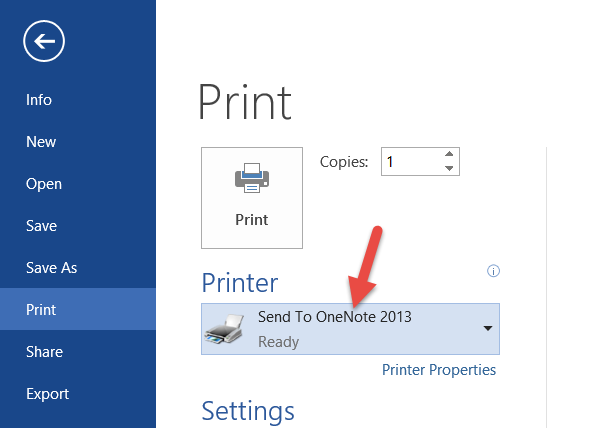 The external reviewers then sent me back a variety of content -- some like using the Commenting inside Word, some just wrote a long email. So that got put in the group's OneNote -- and here the SEND TO ONENOTE worked amazing.
The external reviewers then sent me back a variety of content -- some like using the Commenting inside Word, some just wrote a long email. So that got put in the group's OneNote -- and here the SEND TO ONENOTE worked amazing.
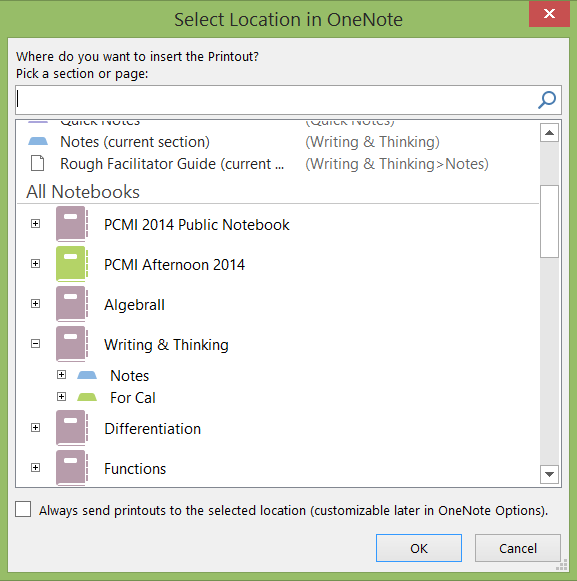
Open up the document -- and the reviewers sent back both Word and PowerPoint files -- choose PRINT and then set the printer to Send to OneNote.... OneNote then pops up a Notebook selection and I tell it which Notebook and which Section I want to put it in. It's also smart -- it knows which Section you had been working in and suggests it as the first choice.
As you can see from the image below, it puts in a printout of each Word page along with the comments along the right.
A little thing that was curious - in Word, the Reviewer's full name appeared in the comment but when it gets printed-out, only the reviewer's initials appear.
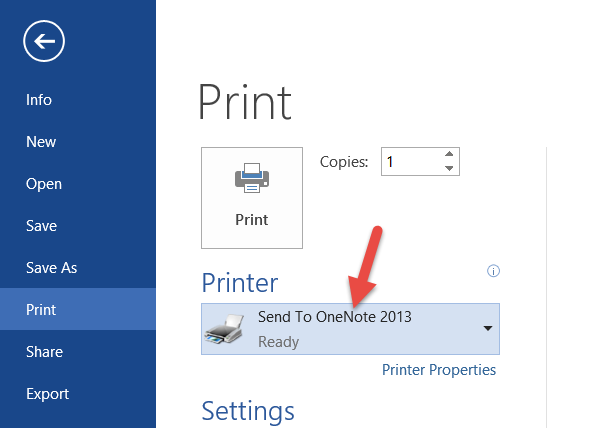 The external reviewers then sent me back a variety of content -- some like using the Commenting inside Word, some just wrote a long email. So that got put in the group's OneNote -- and here the SEND TO ONENOTE worked amazing.
The external reviewers then sent me back a variety of content -- some like using the Commenting inside Word, some just wrote a long email. So that got put in the group's OneNote -- and here the SEND TO ONENOTE worked amazing. 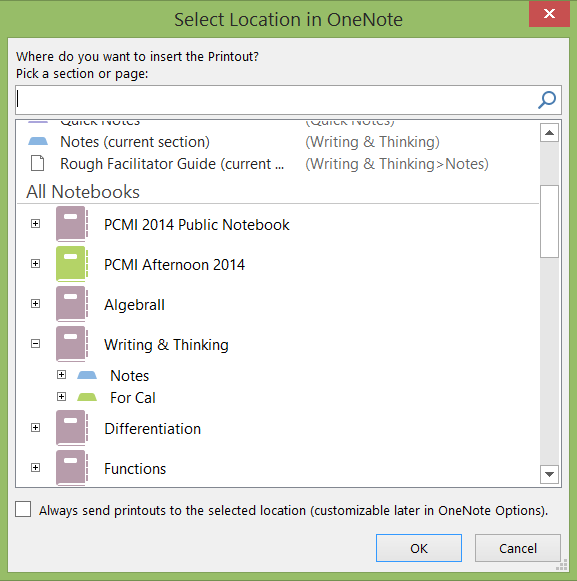
Open up the document -- and the reviewers sent back both Word and PowerPoint files -- choose PRINT and then set the printer to Send to OneNote.... OneNote then pops up a Notebook selection and I tell it which Notebook and which Section I want to put it in. It's also smart -- it knows which Section you had been working in and suggests it as the first choice.
As you can see from the image below, it puts in a printout of each Word page along with the comments along the right.
A little thing that was curious - in Word, the Reviewer's full name appeared in the comment but when it gets printed-out, only the reviewer's initials appear.
For those who sent an email, it was a simple copy-and-paste into a new page in the group's OneNote. They now have access to all the reviewer's materials (some added comments to the handouts and PowerPoints as well).




Comments
An Thái Sơn với website anthaison.vn chuyên sản phẩm máy đưa võng hay máy đưa võng tự động tốt cho bé là địa chỉ bán máy đưa võng giá rẻ tại TP.HCM và giúp bạn tìm máy đưa võng loại nào tốt hiện nay.